 Spectre 5651 Loglama Yazılımı
Spectre 5651 Loglama Yazılımı
BİLGİ
İşlemlere başlamadan önce Spectre Download linkinden Spectre yazılımını indirin.
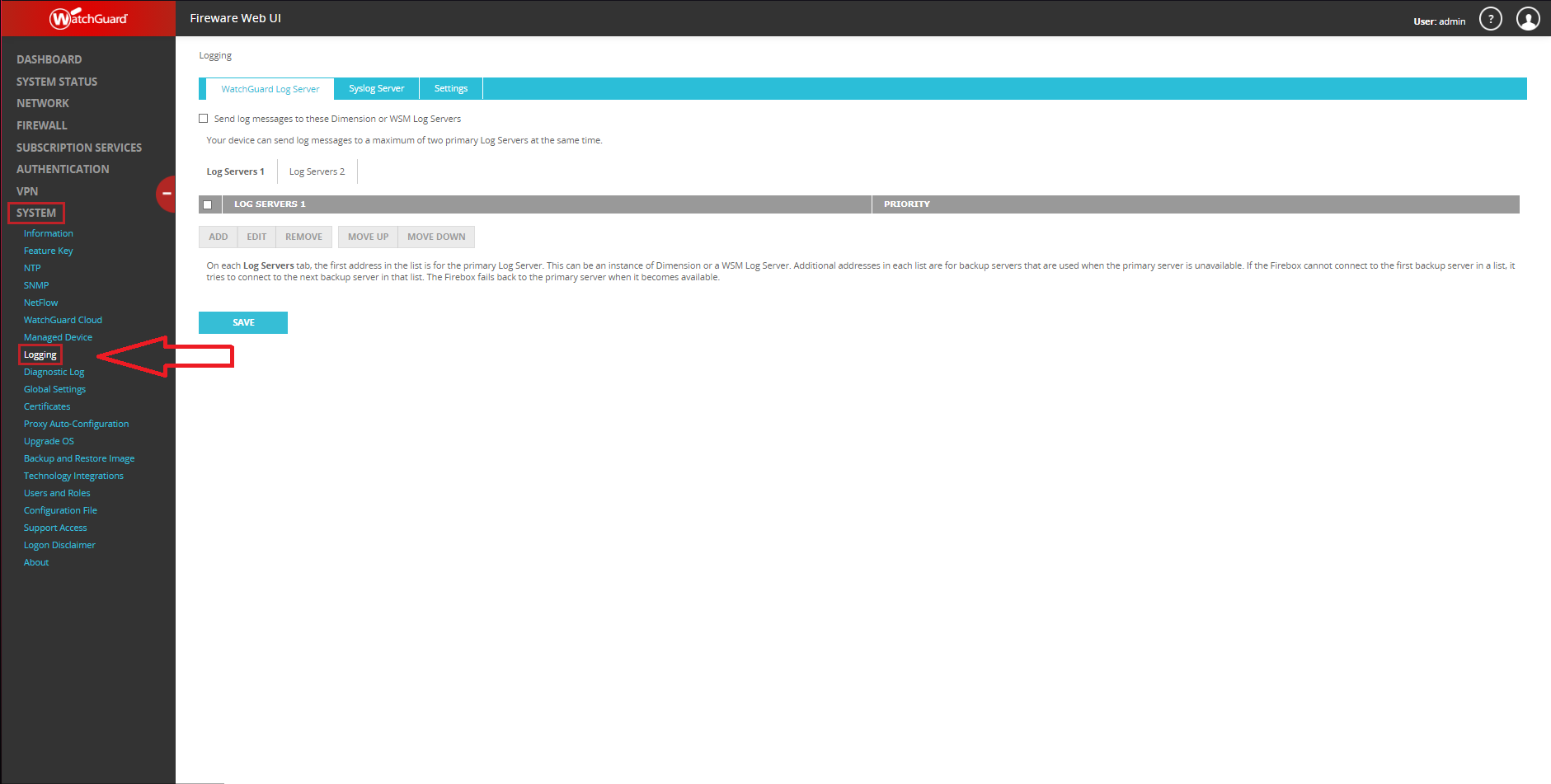
1. ADIM
SPECTRE programını kullanabilmek için, programın kurulacağı cihazı WatchGuard’a syslog server olarak tanıtmanız gerekmektedir. Bunun için öncelikle firewall arayüzüne giriş yapıp solda bulunan menüden ‘SYSTEM’ menüsüne tıklamalısınız. Sonrasında ise sunulan seçeneklerden ‘Logging’ sekmesine devam etmelisiniz.
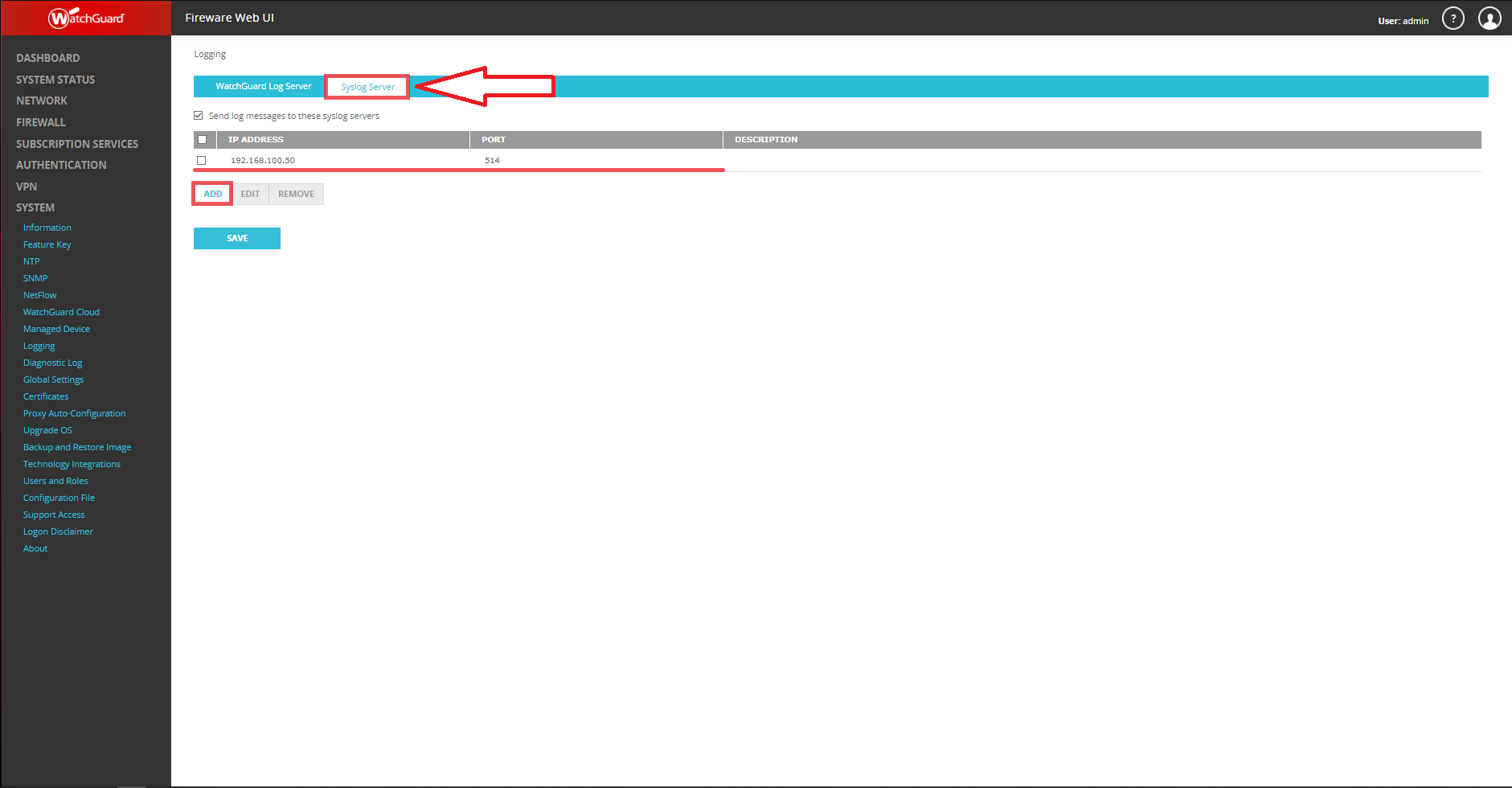
2. ADIM
‘Logging’ sekmesine geldikten sonra ‘Syslog Server’ sayfasına geçiş yapmalısınız. Açılan sayfada ‘Send log messages to these syslog servers’ kutucuğunu işaretleyip ‘ADD’ butonu ile de programın kurulacağı cihazın IP adresini ve hangi port üzerinden veri akışı olacağını eklemelisiniz. Daha sonrasında ise ‘SAVE’ butotuna tıklayarak bu işlemleri kayıt etmelisiniz. Bu işlemle beraber firewall cihazı, ilgili IP adresine sahip cihaza veri akışı sağlayacaktır.
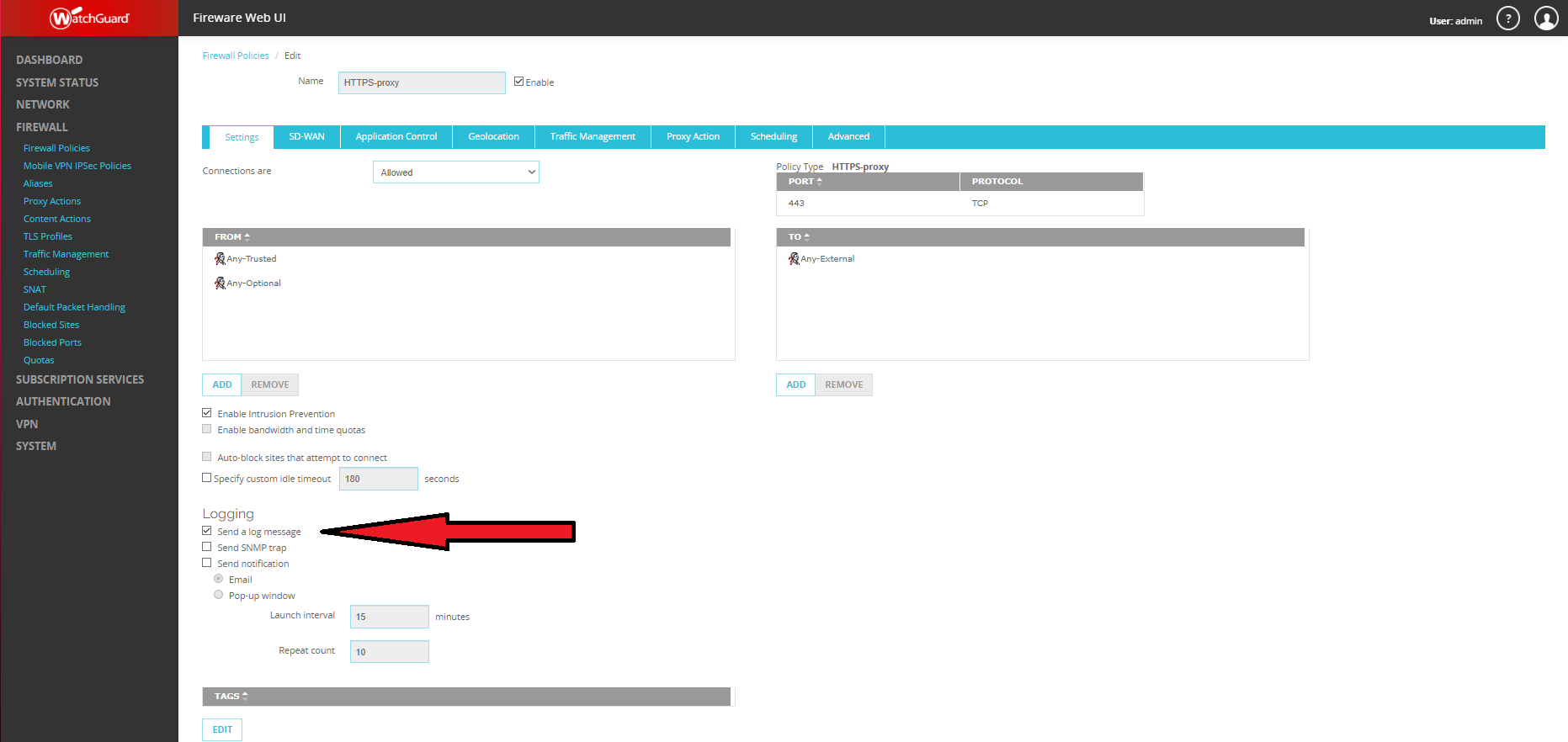
3. ADIM
Sol menüde bulunan ‘FIREWALL’ -> ‘Firewall Policies’ yolunu izleyerek firewall cihazı için yazılmış olan kuralları görüntüleyebilirsiniz. Kural içeriğine tıklayıp; yukarıdaki görselde belirtildiği gibi ‘Send a log message’ kutucuğunu işaretlemelisiniz. Daha sonrasında ise ‘SAVE’ butotuna tıklayarak bu işlemleri kayıt etmelisiniz.
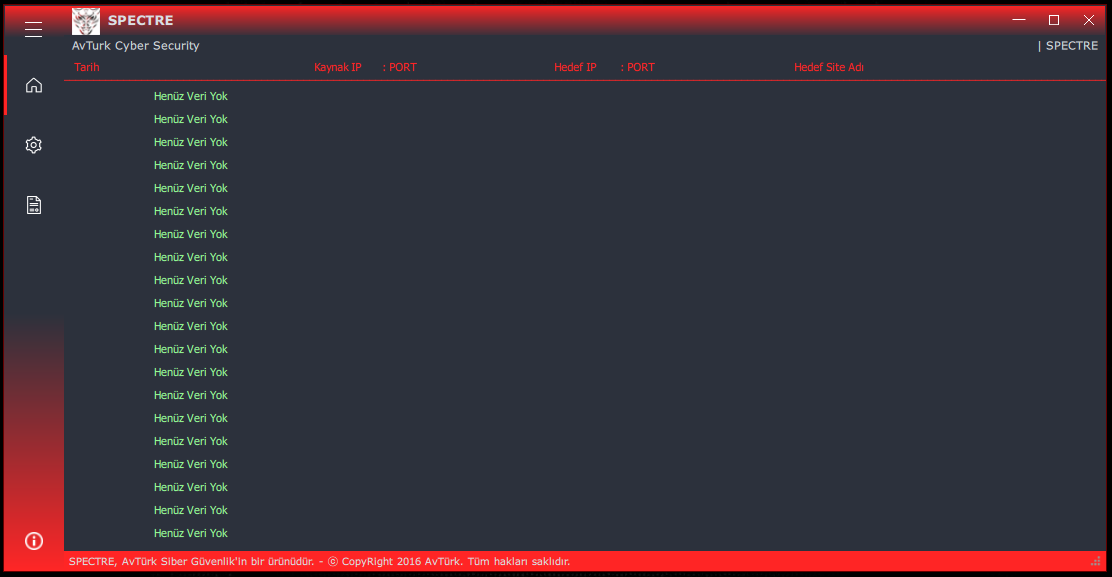
4. ADIM
SPECTRE programının ana sayfası yukarıdaki görselde örneklendirilmiştir. Bu sayfada; tarih, kaynak ve hedef IP adresleri, port bilgileri ve hedef adı ile beraber 15 saniyede bir yenilenecek olan kayıtları görüntüleyebileceksiniz.
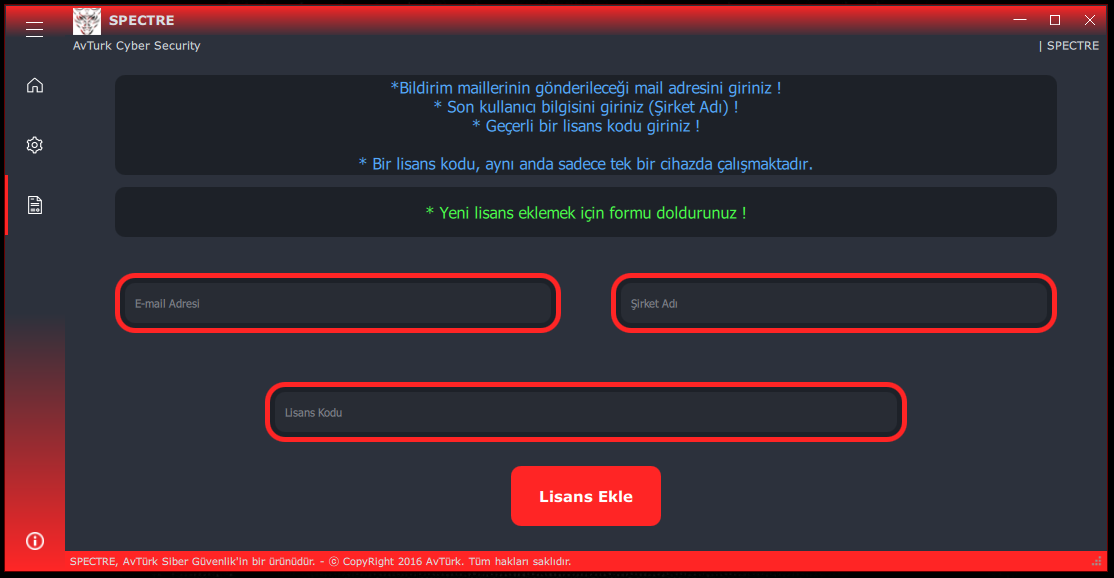
5. ADIM
Programın aktif olarak kayıt tutup imzalayabilmesi için öncelikle bir lisans anahtarına sahip olması gerekmektedir. Bunun için soldaki menüden ‘Lisans’ bölümüne geçiş yapmalısınız. Programın bilgi amaçlı gönderecek olduğu mailler için bir mail adresi, şirket adı ve lisans kodunuzu ilgili alanlara girişini sağlayarak ‘Lisans Ekle’ butonuna tıklamalısınız. Lisansınız sorgulandıktan sonra (ortalama 2 saniye) lisansınızın durumu ve süresi ekranda yazacaktır.
NOT: Spectre yazılımı olası bir problem yaşadığında veya 5651 loglarını imzalayamadığında belirttiğiniz mail adresine bilgi maili gönderecektir. Bu sebepten dolayı mail adresinizi doğru girmeniz tavsiye edilmektedir.
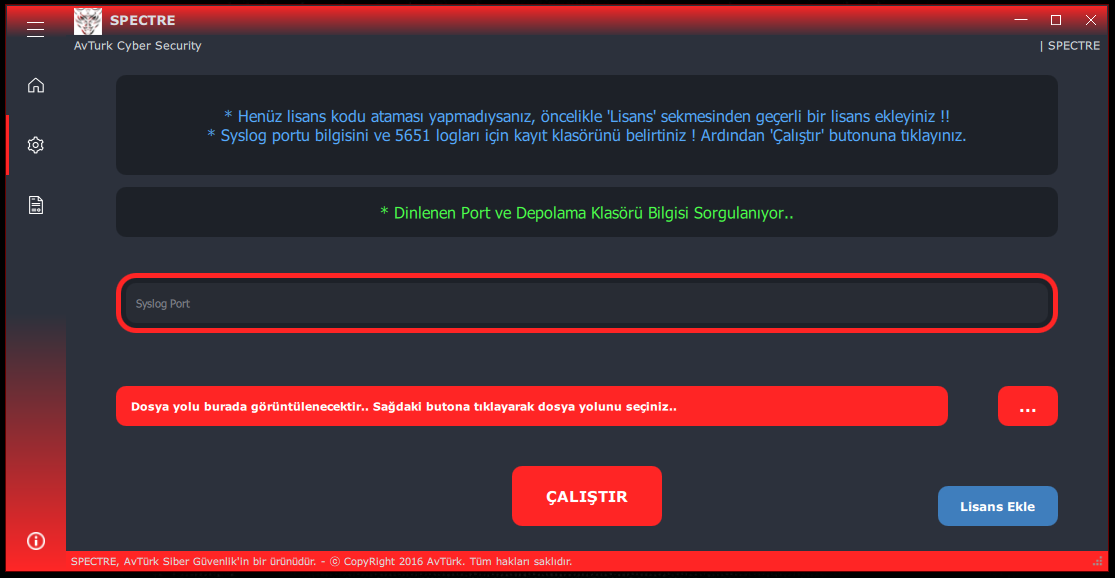
6. ADIM
Tanımlı lisansınızı ekledikten sonra solda bulunan menüden ‘Port Ayarları’ kısmına geçiş yapmalısınız. Watchguard’ın veri akışı sağladığı port bilgisini ‘Syslog Port’ alanına yazmalısınız. Bununla beraber kayıtların depolanacağı klasörü de ‘…’ (3 nokta) butonuna tıklayarak seçmelisiniz. Ardından ‘ÇALIŞTIR’ butonuna tıklayıp SPECTRE’ın aktif olarak çalışmasını sağlayabilirsiniz.
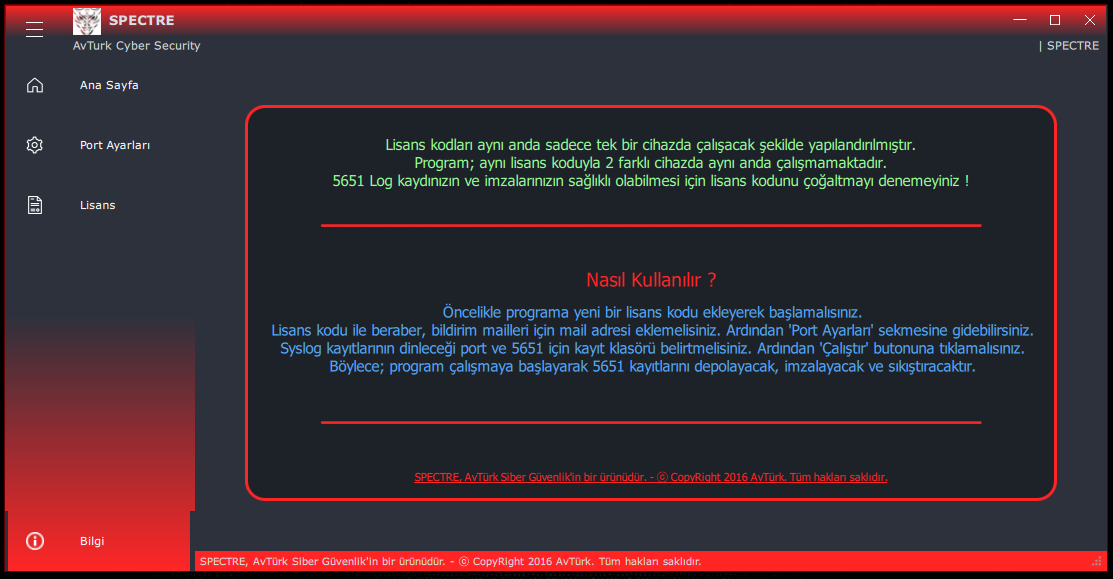
BİLGİ
Solda bulunan menüden ‘Bilgi’ sayfasına geçiş yapmak istediğinizde yukarıda görseli bulunan ekranla karşılaşacaksınız. Burada; lisans kodlarının nasıl çalıştığı ile ilgili bilgilerle beraber programın nasıl kullanılacağı da adım adım açıklanmaktadır.
ÖNEMLİ NOTLAR
- Windows Güvenlik Duvarı içerisinde UDP - 514 portu için izin vermeniz veya Windows Güvenlik Duvarını tamamen kapatmanız gereklidir. Aksi durumda cihazınız log tutmaz.
- 5651 log klasörünün içerisinde bugüne ait logların boyutunu kontrol ederek kurulum doğru yapılandırılmış mı kontrol edebilirsiniz. Eğer logların boyutu artmıyorsa en baştan görselde yer alan adımları takip ederek ayarların doğruluğundan emin olmanız gereklidir.
- Spectre 5651 log programının birden fazla cihaz da aktif olmadığına emin olun. Birden fazla cihaz da çalışması durumunda lisansınız geçici olarak askıya alınır.
- Spectre 5651 log programı için 7/24 açık kalacak bir bilgisayar kullanmalısınız. Sunucular 7/24 açık olduğu için bu cihazlara kurmanız tavsiye edilmektedir. Yazılımın kurulu olduğu cihaz kapatılırsa veya internetten koparsa 5651 loglarınız imzalanamaz.
- Yukarıda ki adımları takip etmeniz durumunda 5651 loglarınız sorunsuz bir şekilde tutulur ve imzalanır.
- Logların tutulduğu cihazın güvenliği, Spectre 5651 log programının açık tutulması ve sunucu olarak kullanılacak cihazın 7/24 aktif hizmet vermesi tamamen sizin sorumluluğunuzdadır. Avtürk Siber Güvenlik Yazılım Hiz. San. Dış. Tic. bu tür log kayıplarından sorumlu değildir.
 Watchguard Dimension Kurulum Yönergeleri
Watchguard Dimension Kurulum Yönergeleri
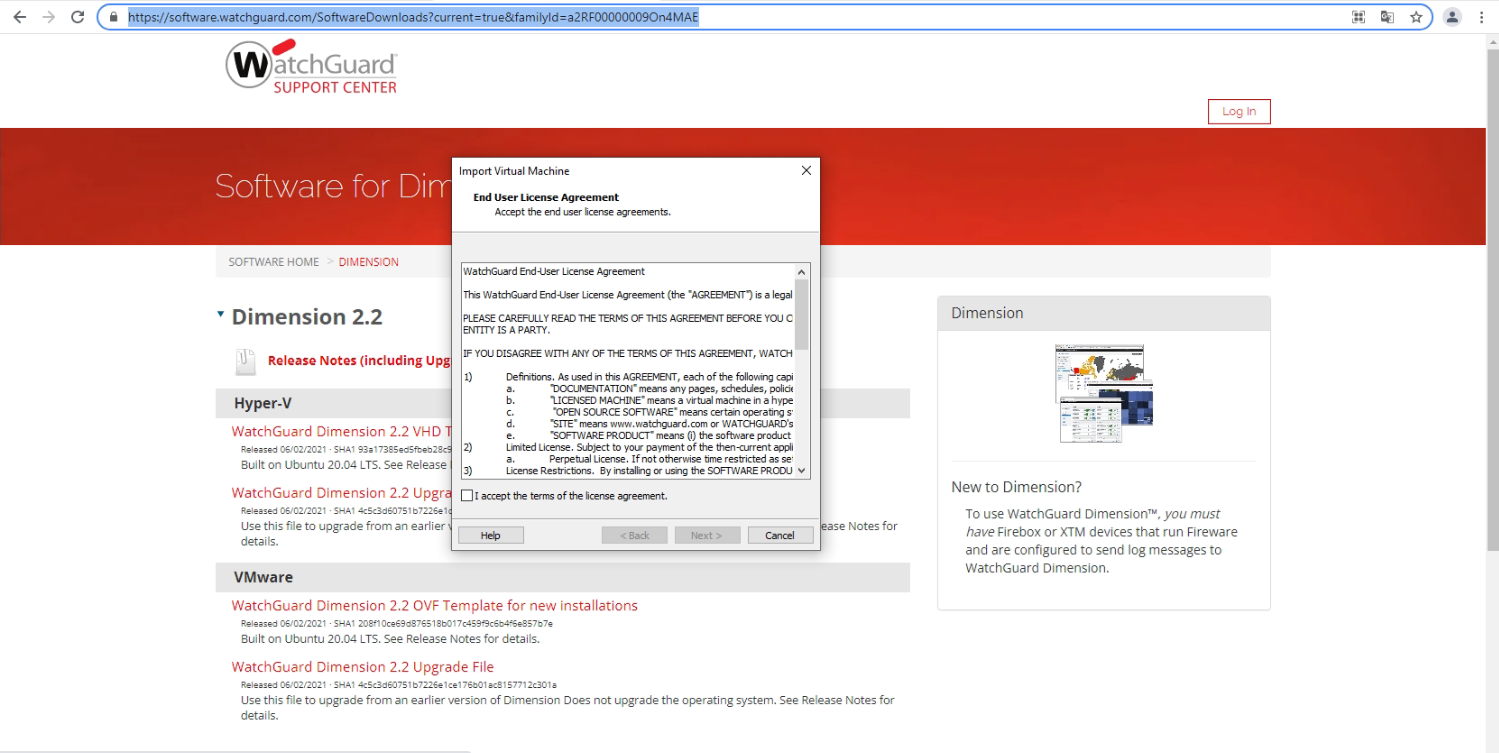
Kurulum Notları
- Kurulum yapacağınız cihazın bir 7/24 çalışan bir sunucu olması tavsiye edilmektedir.
- Kurulumu yapacağınız cihaz da HyperV veya VMWare sanallaştırma yazılımlarından birinin kurulması gerekmektedir.
- Aşağıdaki linke tıklayarak Dimension sanal yazılım ürününü sanallaştırma yazılımınıza göre VMWare veya HyperV platformuna göre indirin.
https://software.watchguard.com/SoftwareDownloads?current=true&familyId=a2RF00000009On4MAE
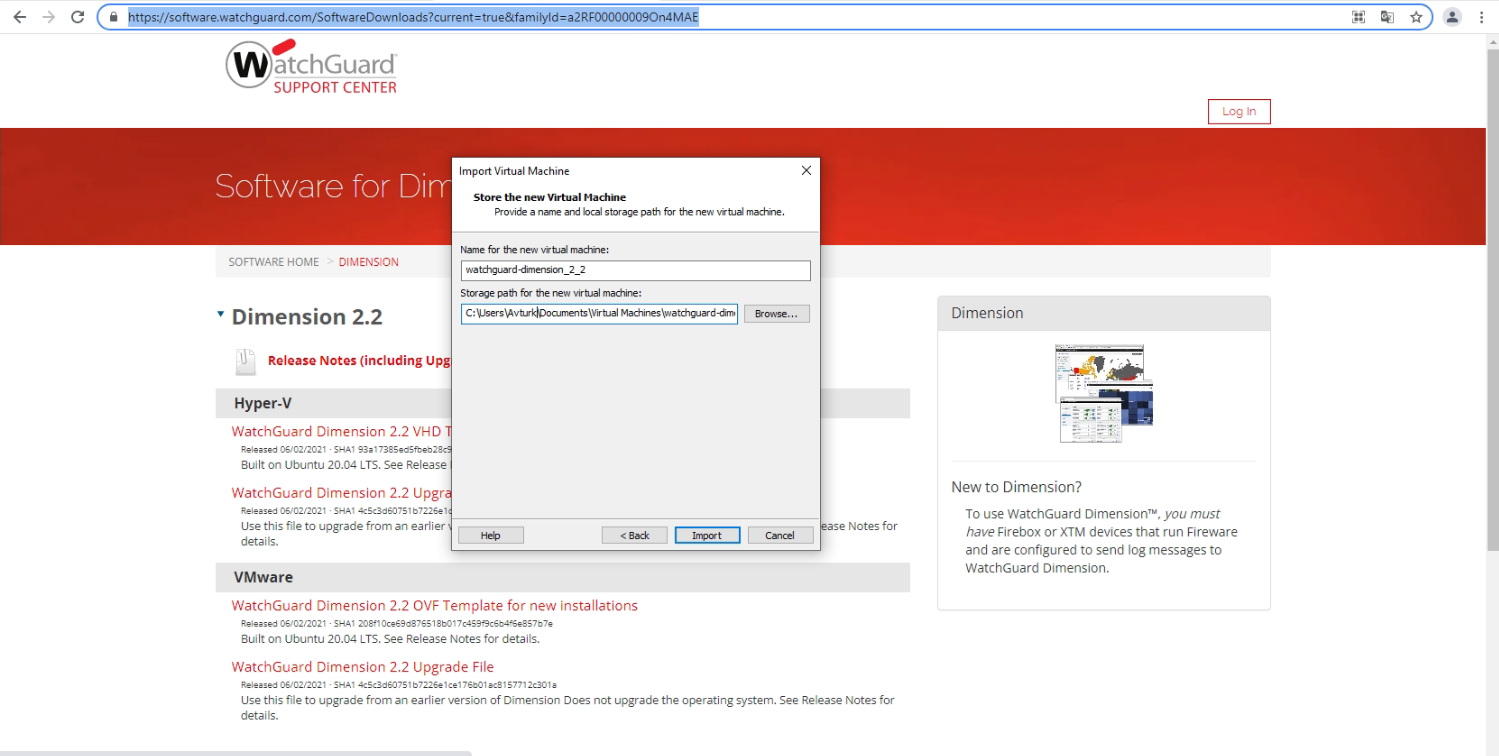
1. Adım
İndirdiğiniz sanallaştırma dosyasına çift tıklayın.
Açılan sözleşme ekranını onaylayın ve next butonuna tıklayıp sonraki adıma ilerleyin.
Bir sonraki adım da sanal makinenin adını ve kurulacağı lokasyonu belirtip import edin.
İmport edilen sanal makine açılışında konsol ekranında otomatik kurulum işlemine başlayacaktır.
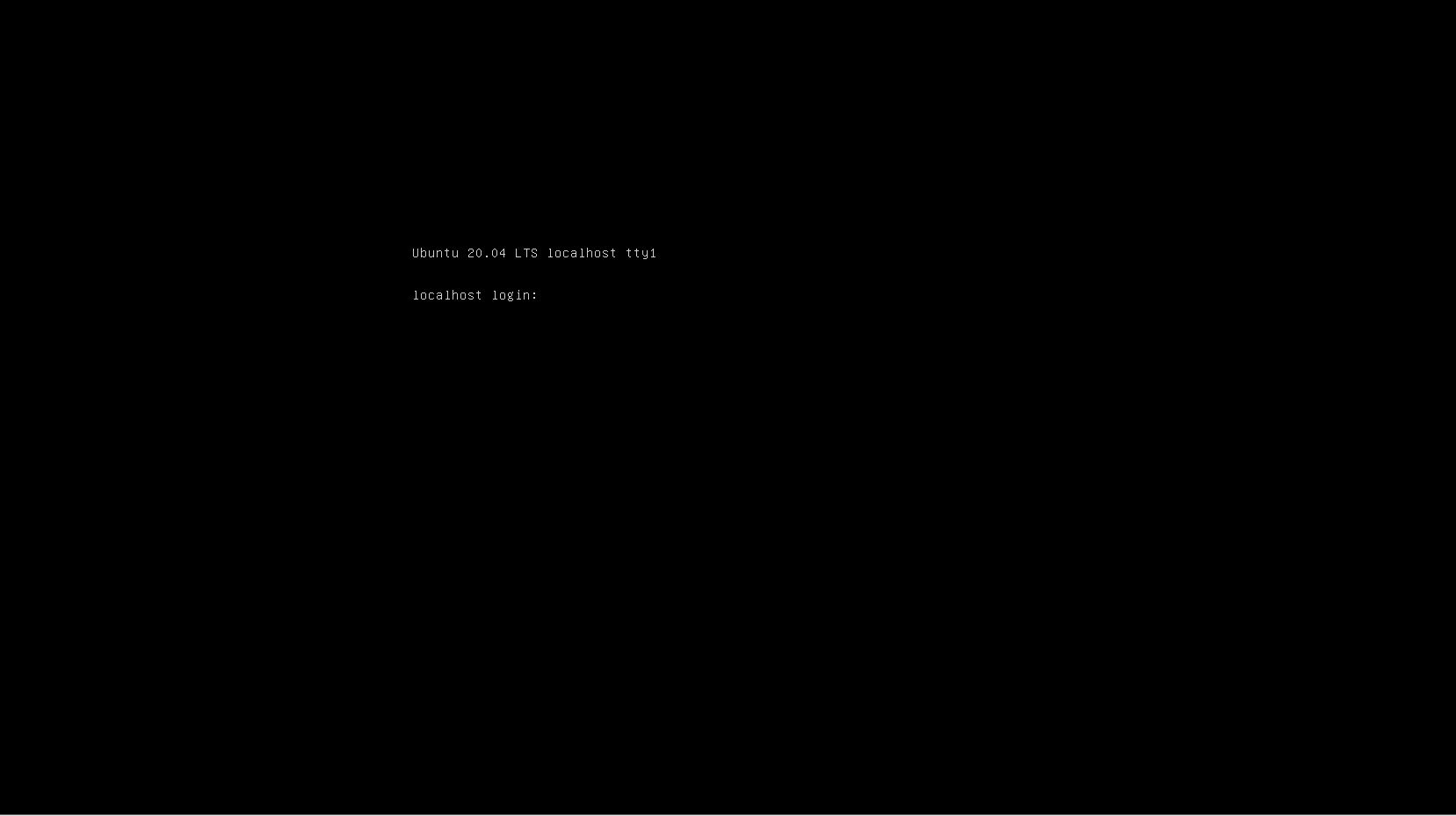
2. Adım
Kurulum tamamlandıktan sonra siyah boş bir ekran gelecek, bu adım da Enter tuşuna bastığınız da görselde ki gibi login ekranı açılacaktır.
Bu adım da varsayılan kullanıcı adı ve şifreyi girin. (Kullanıcı adı: wgsupport - Şifre:readwrite)
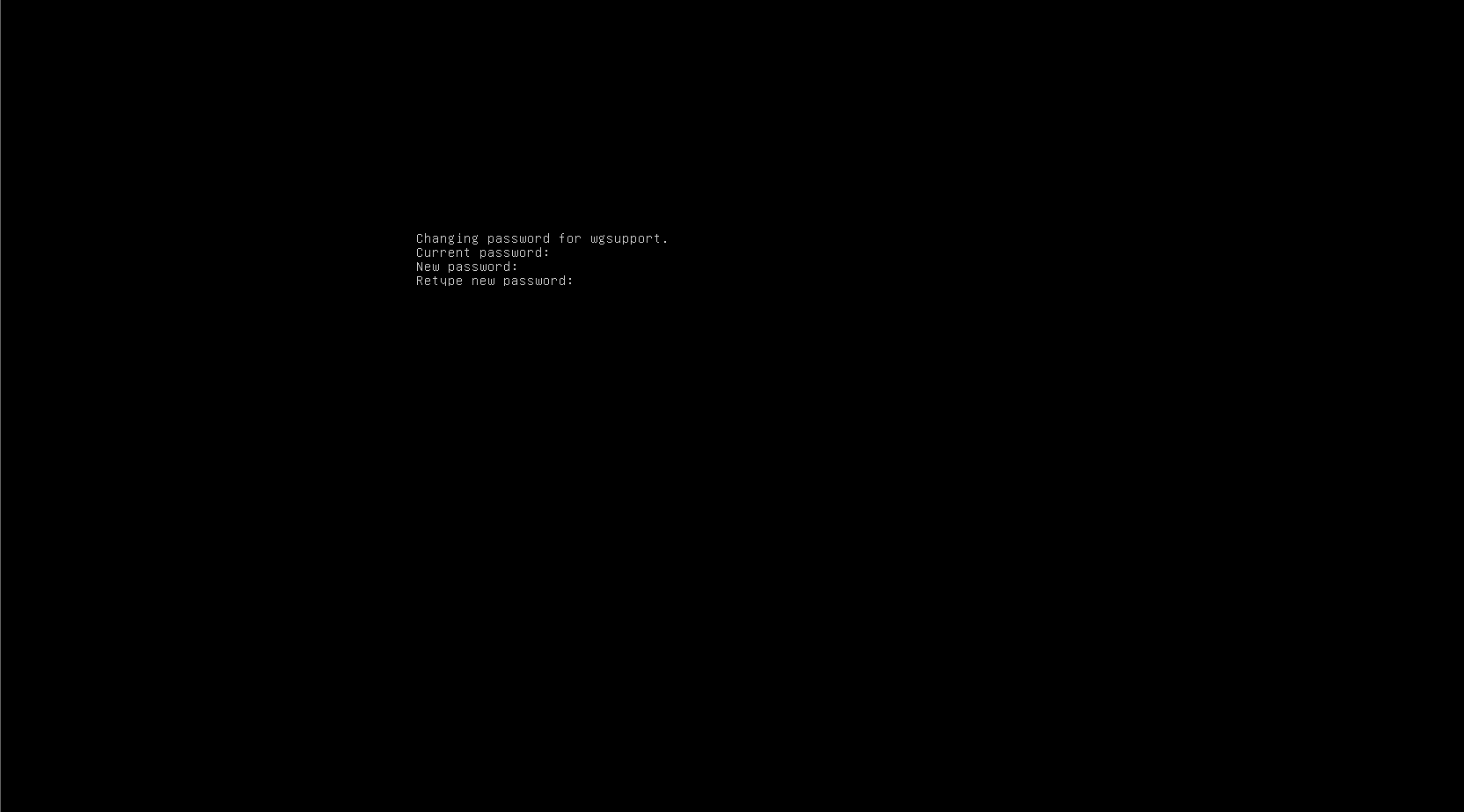
3. Adım
İlk kez kurulum yaptığınız için sizden bu adım da varsayılan kullanıcı adı ve şifrenizi değiştirmenizi isteyecek.
Sizden önce varolan şifrenizi, sonraki adım da yeni şifrenizi, bir sonraki adım da da yeni şifrenizi onaylamanızı isteyecektir.
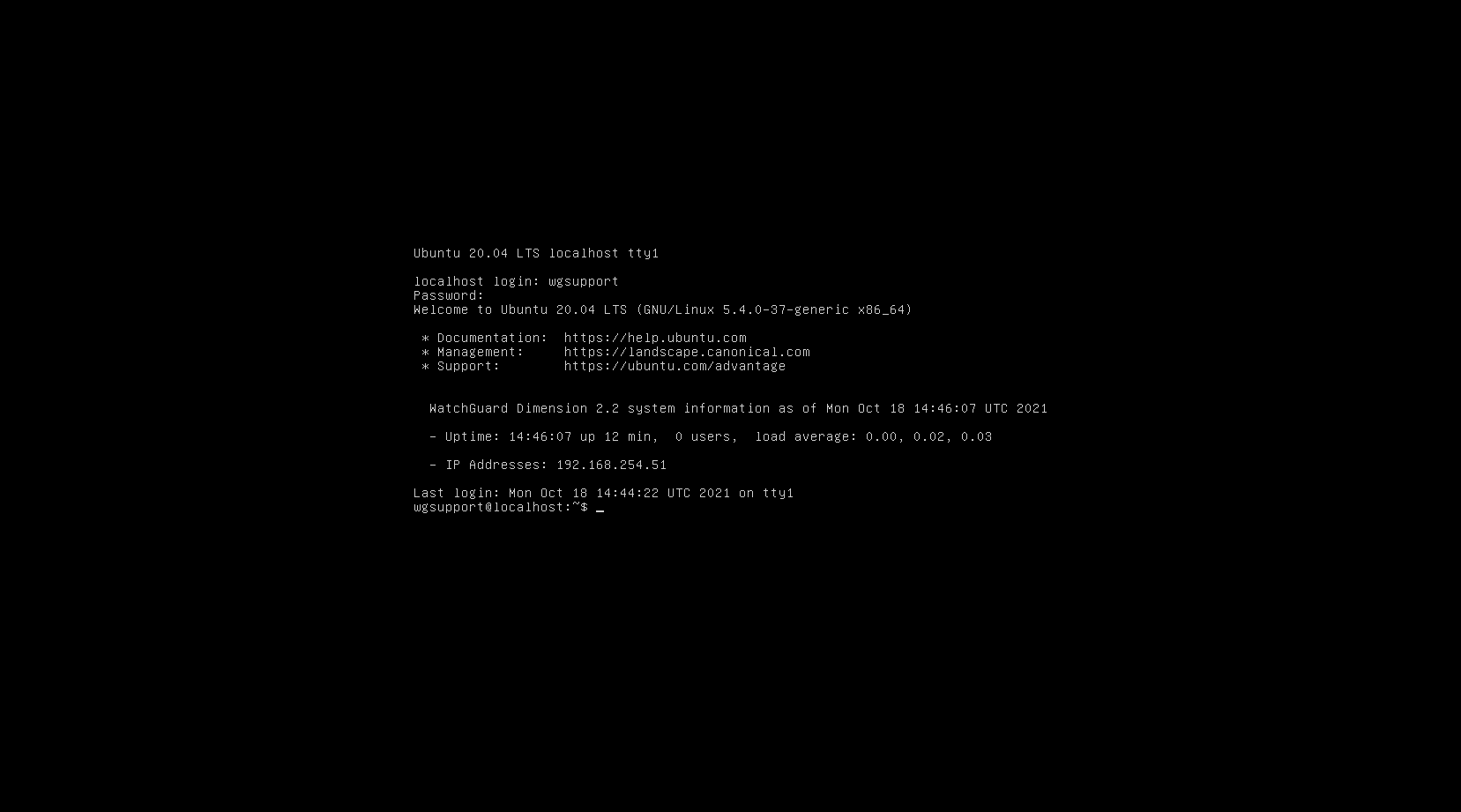
4. Adım
Yeni şifrenizi belirledikten sonra konsol ekranına oturum açın.
Ekranda yazan IP Address yazan bölümde Dimension log sunucusunun IP adresini öğrenip, aynı ağ üzerindeki herhangi bir bilgisayarın tarayıcısı ile giriş yapın.
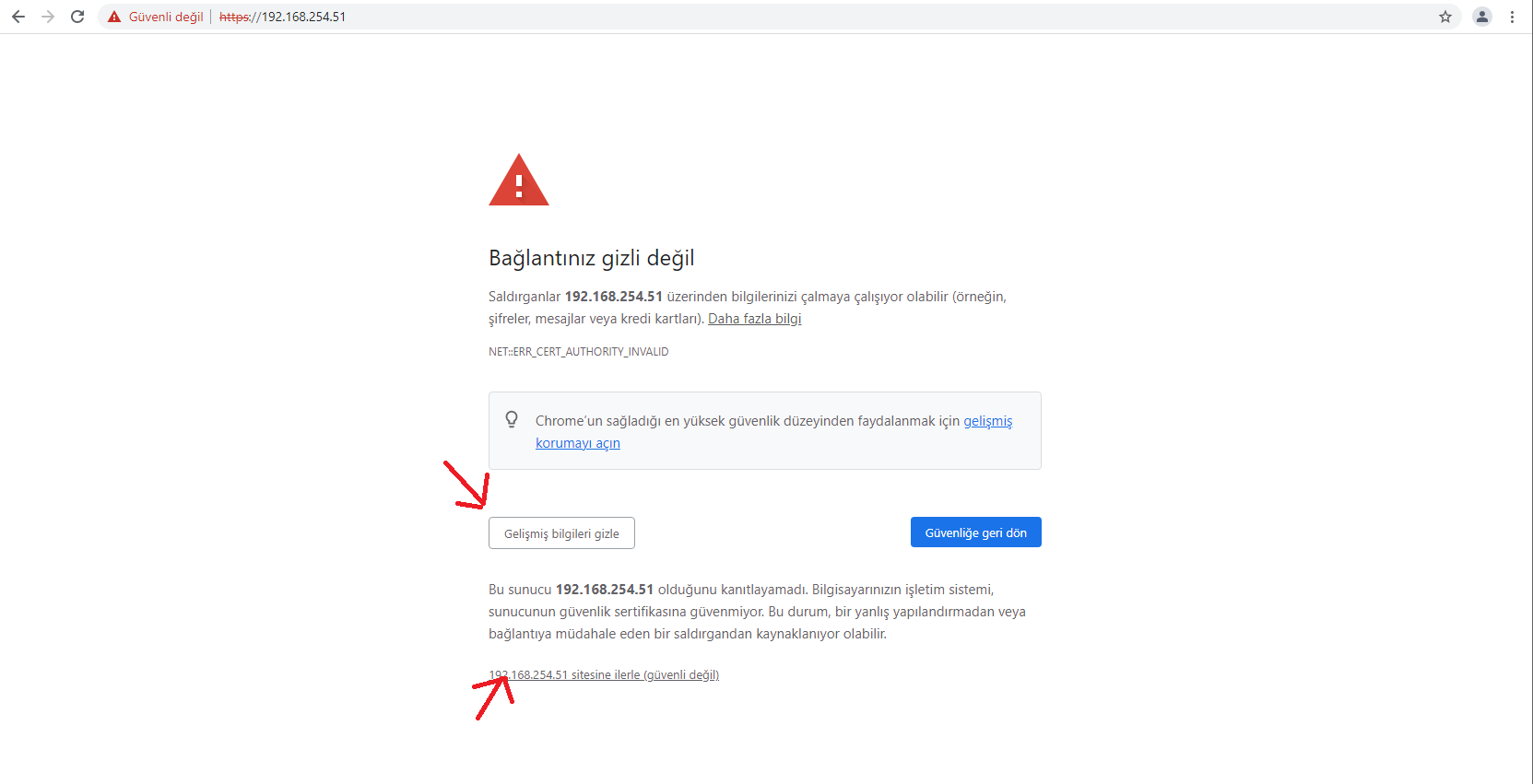
5. Adım
Dimension log sunucusunun IP adresini tarayıcıya yazdıktan sonra görseldeki gibi sertifika uyarısı görüntülenecektir.
Sırasıyla Gelişmiş Bilgileri Görüntüle --> {Dimension IP Adresi} sitesine ilerle (güvenli değil) linkine tıklayıp giriş ekranına ilerleyin.
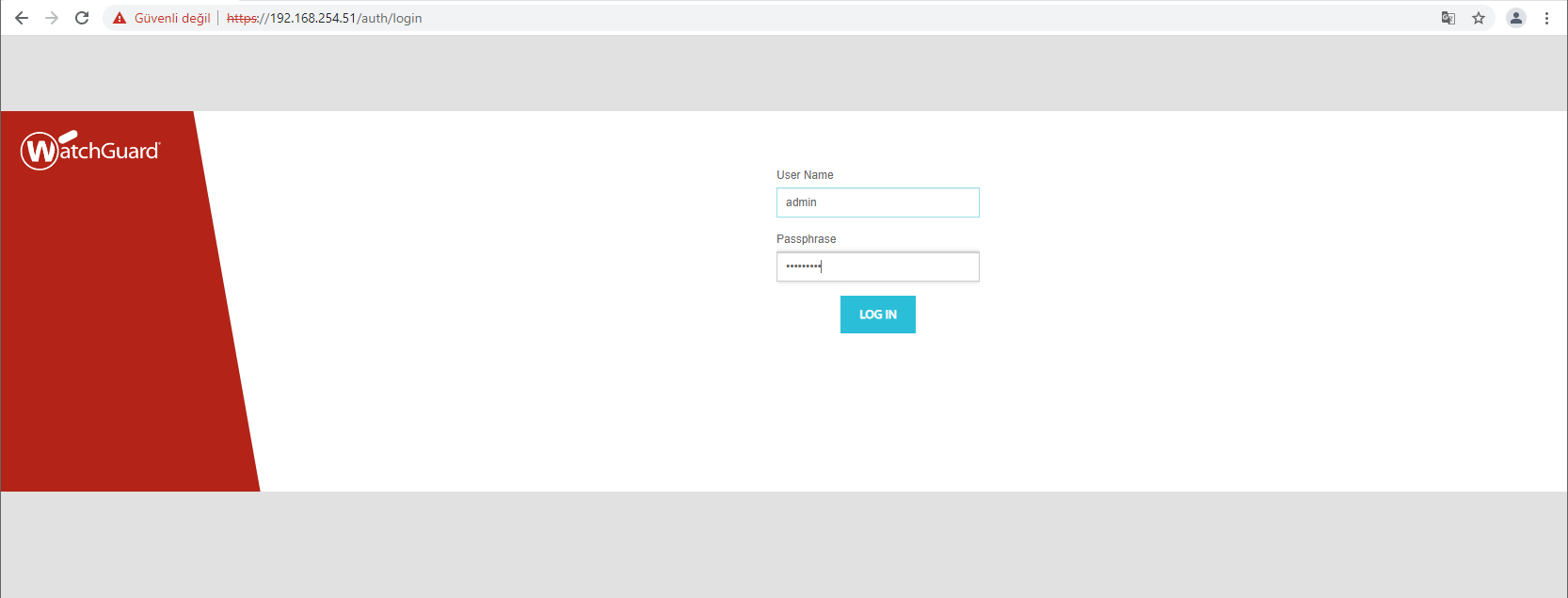
6. Adım
Giriş ekranına varsayılan Kullanıcı Adı: admin ve Şifre: readwrite bilgileri ile giriş yapın.
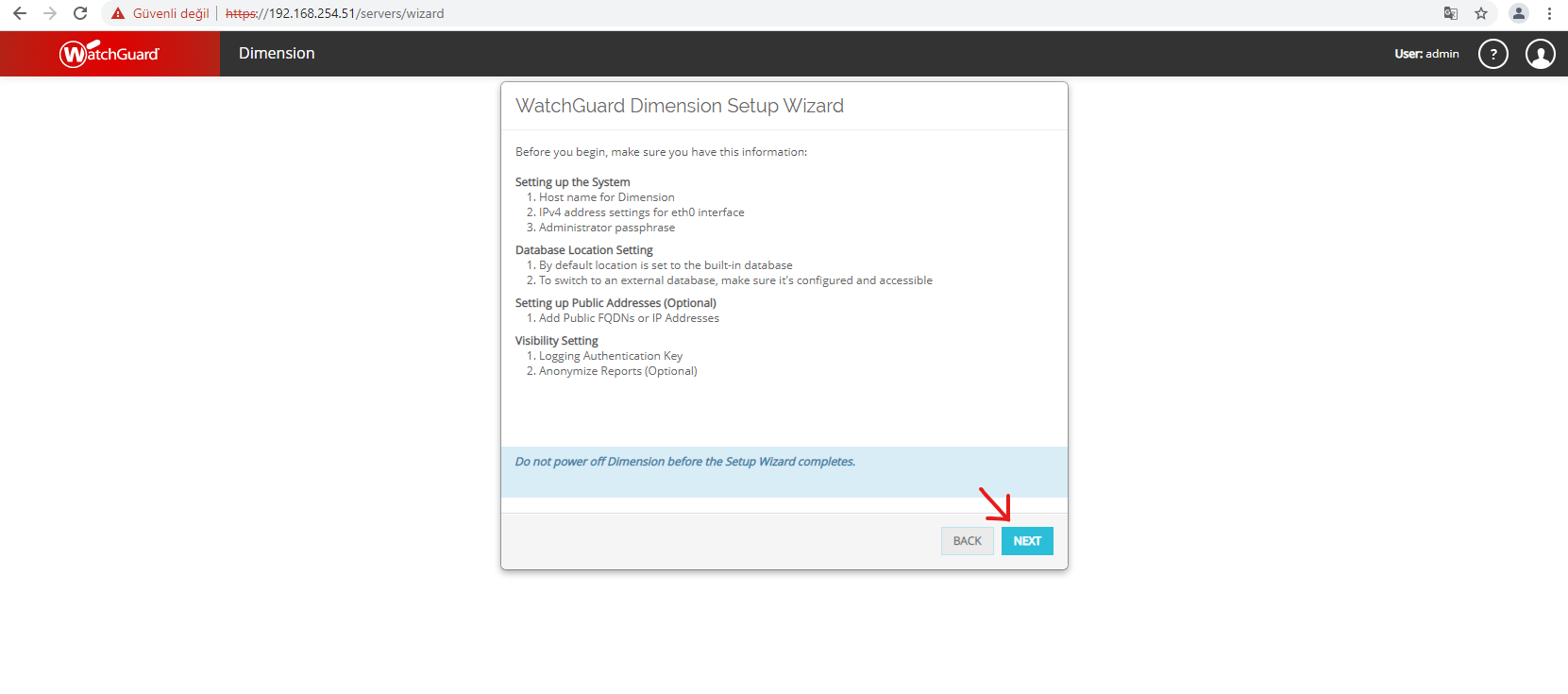
7. Adım
Bu adım da watchguard Dimension Setup Wizard özet sayfası karşılamaktadır. Bu adımı Next butonuna tıklayarak devam edin.
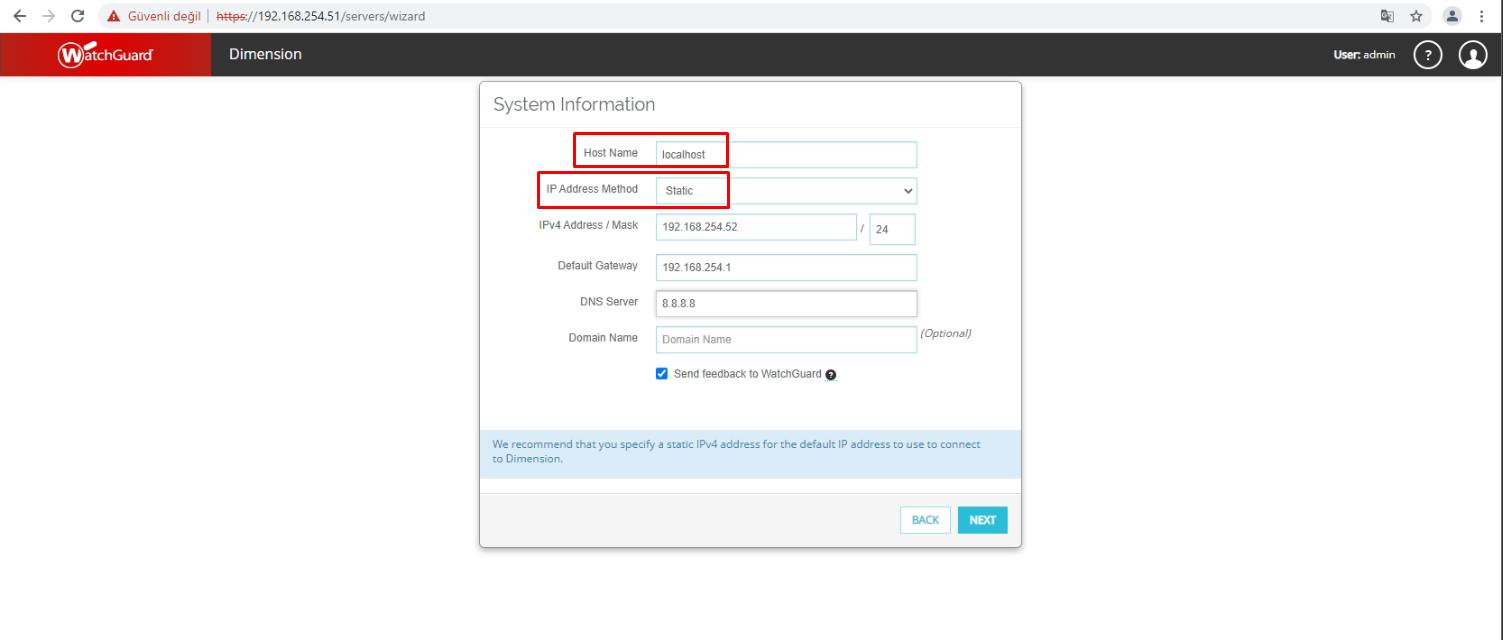
8. Adım
System Information ekranında Dimension log sunucusunun ayarları yapılandırılmaktadır. Bu bölümü aşağıdaki adımları takip edebilirsiniz.
- Hostname; bu alana localhost yazmalısınız.
- IP Address Method; bu alanı static olarak belirtmelisiniz.
- IPv4 Address / Mask; bu iki alana IP Dimension cihazının IP adresini ve Netmask adresini girmelisiniz. Daha önce IP adresi dinamik olduğu için bizden statik bir IP adresi girmemizi istemektedir. Buraya farklı bir IP adresi yazın.
- Default Gateway; bu alana Watchguard firewall cihazının IP adresini yazın.
- DNS Server; bu alana DNS sunucusu IP adresi girmelisiniz. Örn; 8.8.8.8 girebilirsiniz.
- Domain Name; bu alanı boş bırakabilirsiniz. Eğer ağ ortamınız da Domain yapısı mevcutsa Domain bilgisini girebilirsiniz.
Yukarıda ki bilgileri girdikten sonra Next butonuna tıklayarak bir sonraki adıma geçin.
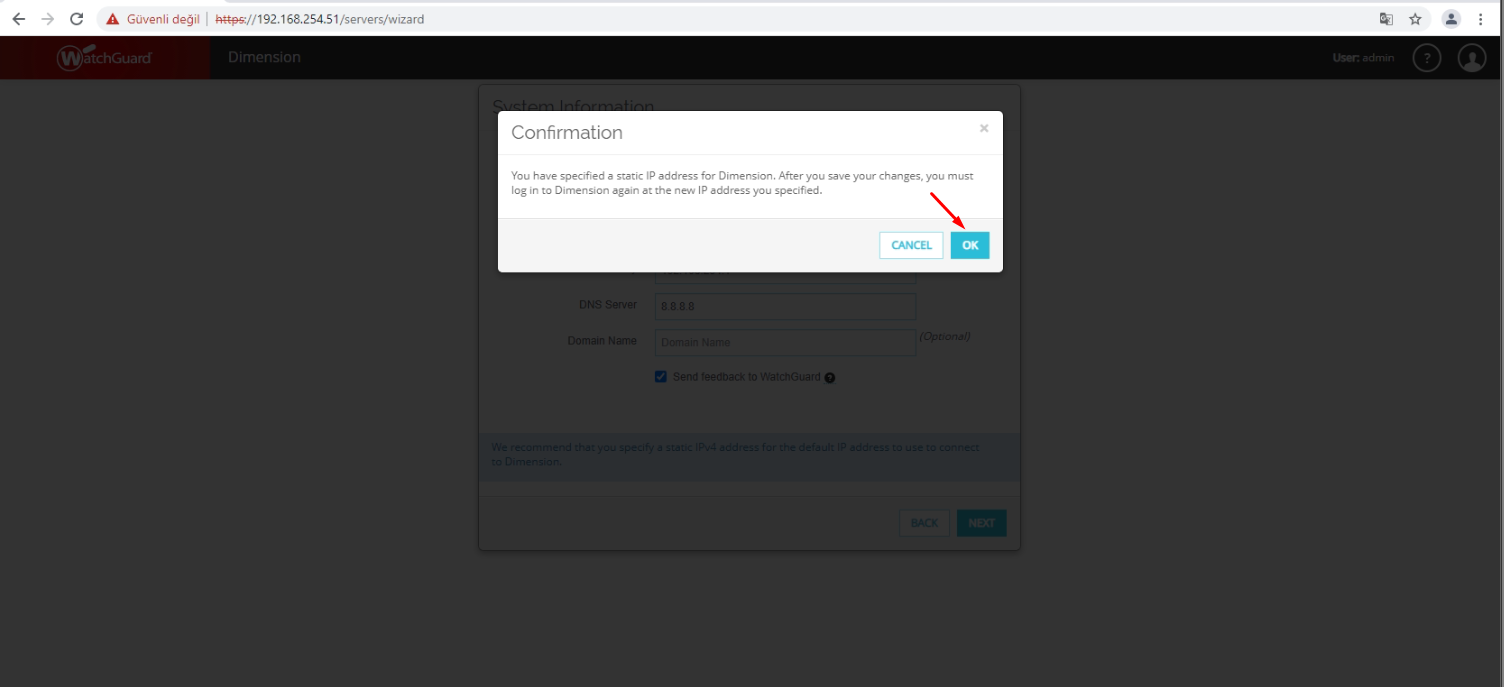
9. Adım
Bu adım da bizden yaptığınız ayarların uygulamak istediğinize dair onaylamanızı istemektedir. OK butonuna tıklayarak yaptığınız ayarları onaylayın.
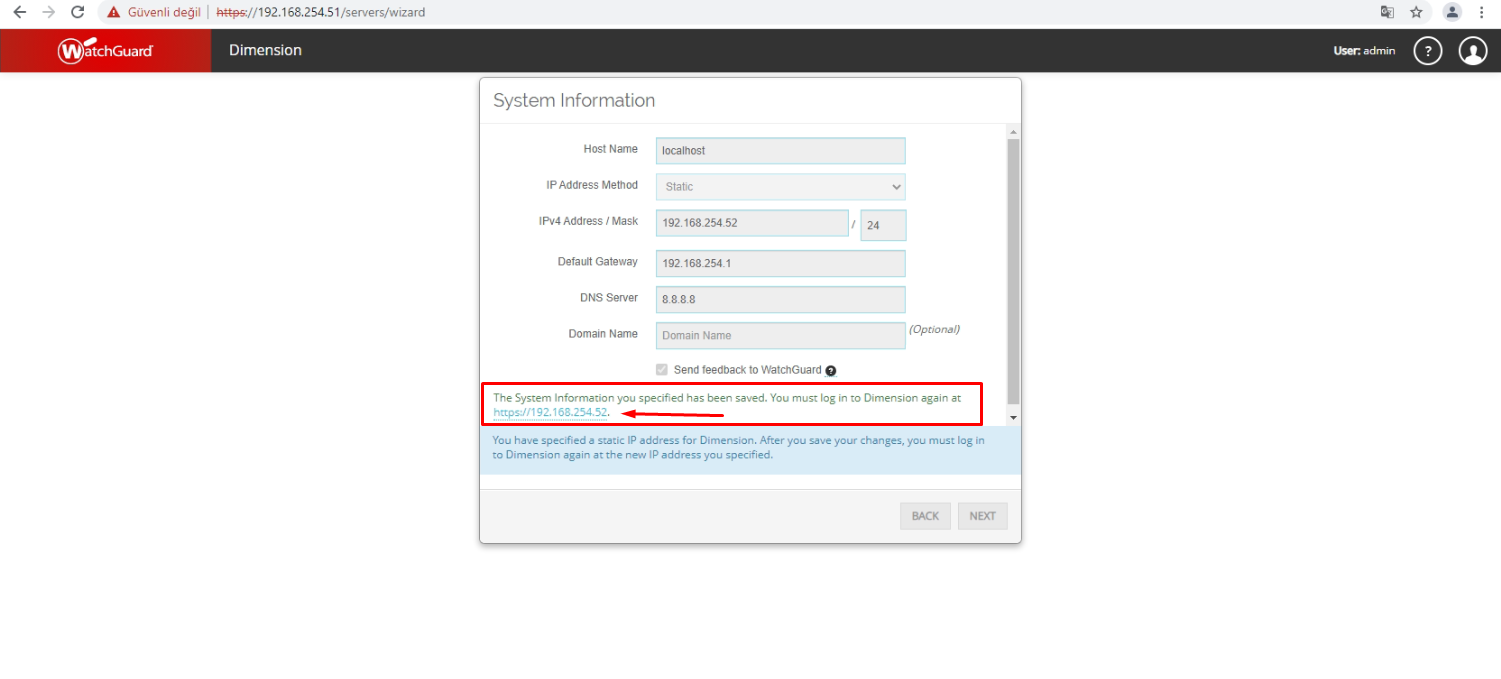
10. Adım
Bu adım da artık kurulumun ilk adımı tamamlanmıştır.
Ok işareti ile belirtilen IP adresinin bulunduğu linke tıklayarak Dimension log sunucusunun yeni IP adresine yönlendirilerek giriş sayfasını açın.
Bir sonraki aşamada Dimension log sunucusunun WatchGuard Firebox cihazı ile bağlantı kurup loglama işlemi için nasıl aktif edildiğini görüntüleyebilirsiniz.
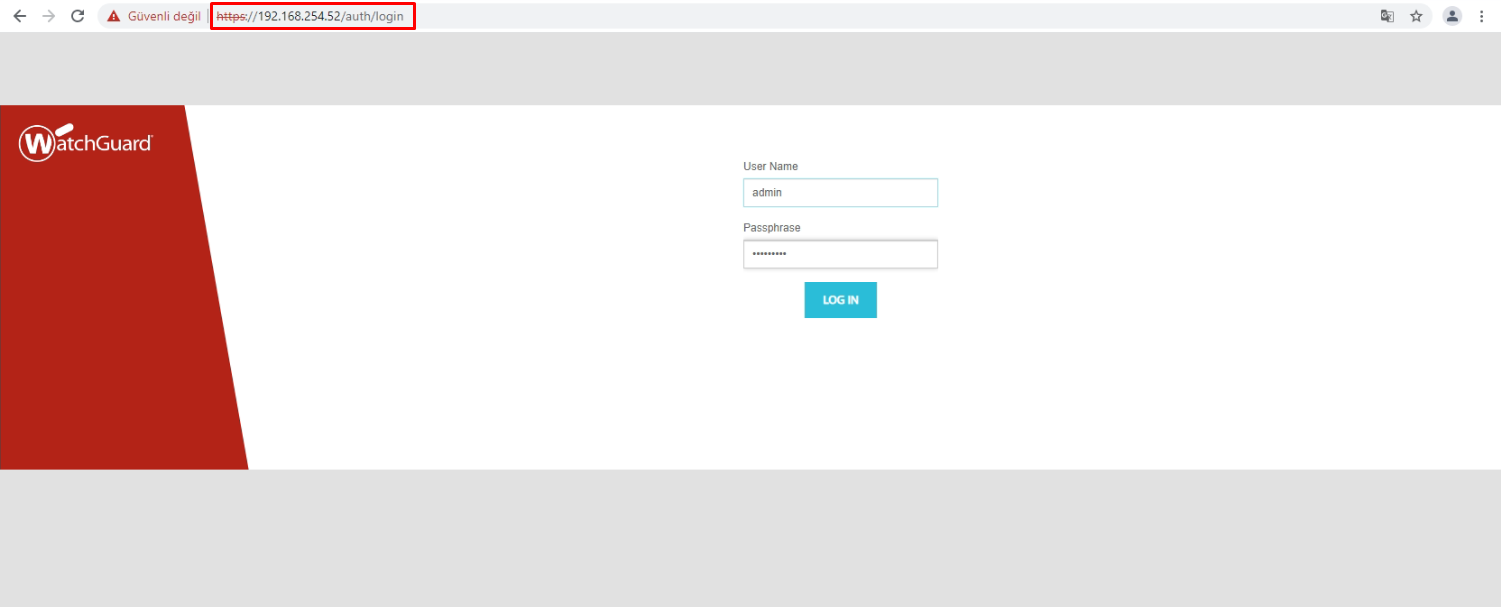
11. Adım
Bu adım da Dimension log sunucusunun yeni IP adresine yönlendirildiniz. Tekrar kullanıcı adı ve şifre ile giriş yapın.
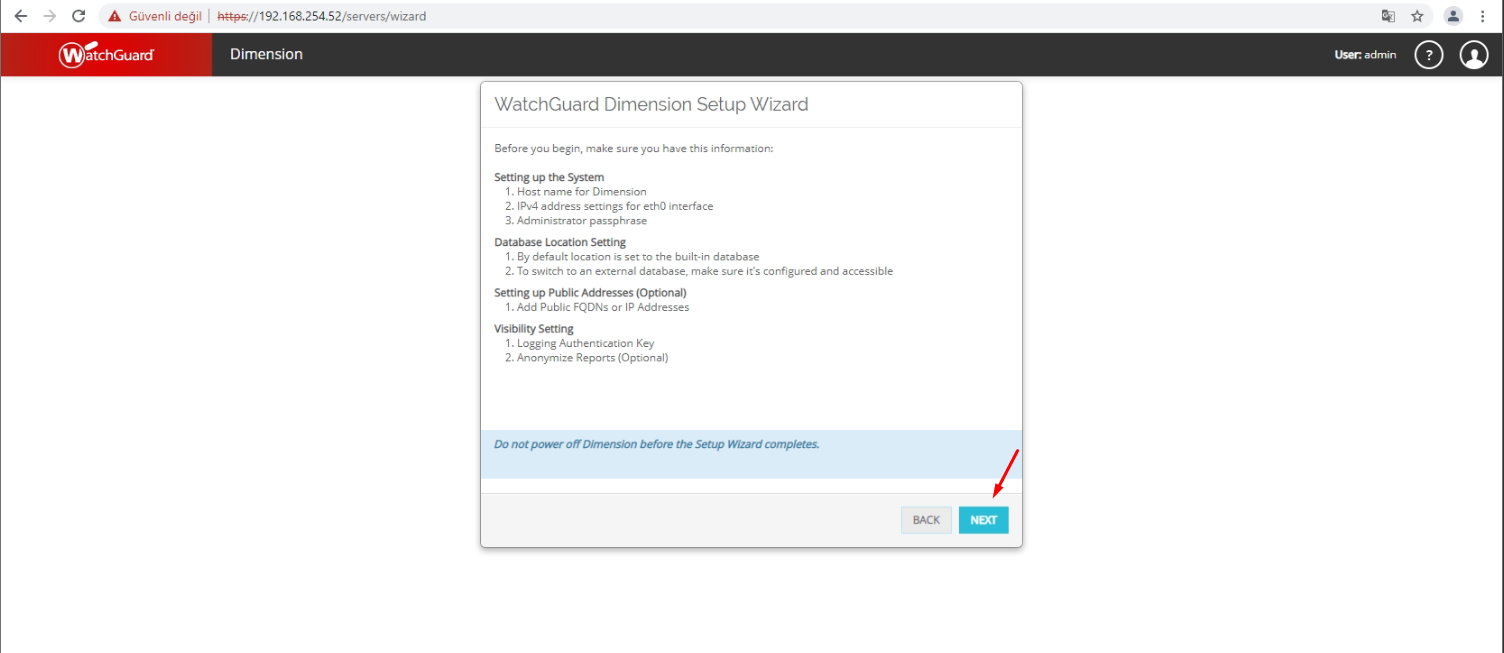
12. Adım
Bu adım da watchguard Dimension Setup Wizard özet sayfası tekrar gelmektedir. Bu adımı Next butonuna tıklayarak devam edin.
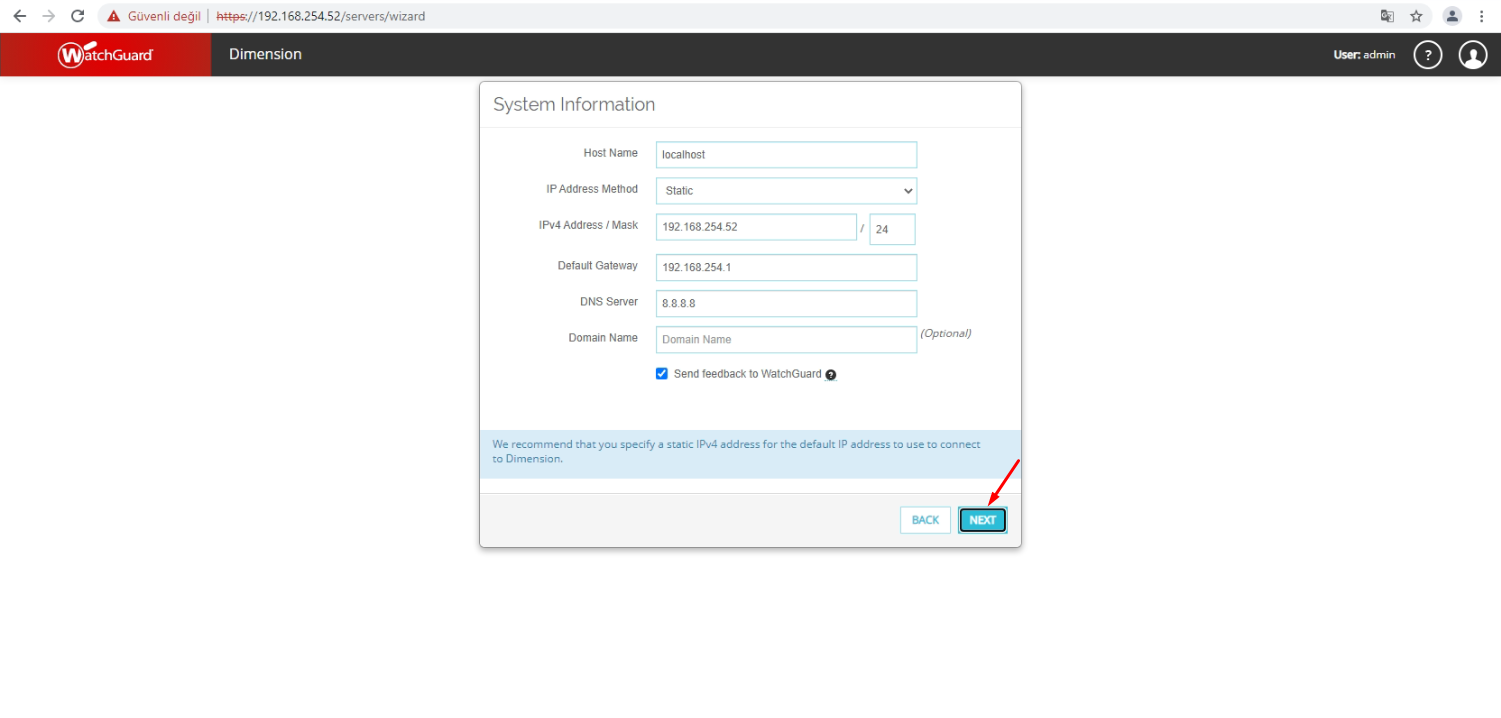
13. Adım
Bu adım da eğer değiştirmek istediğiniz bir ayar varsa değiştirebilirsiniz. Eğer değiştirecek bir ayar yok ise Next butonuna tıklayarak devam edin.
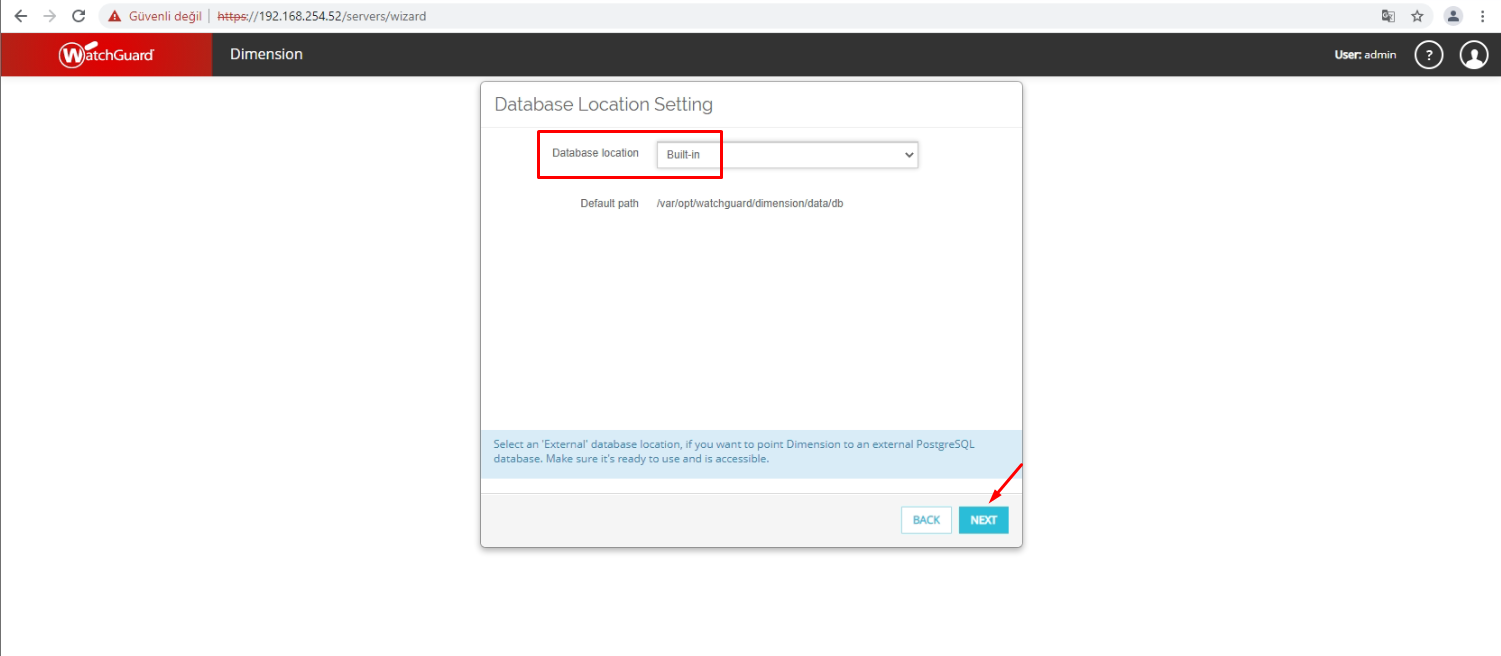
14. Adım
Bu adım da sizi Database Location Settings sayfası karşılamaktadır.
Buil-in seçeneğini seçili olduğuna dikkat edin.
Next butonuna tıklayarak bir sonraki adıma devam edin.
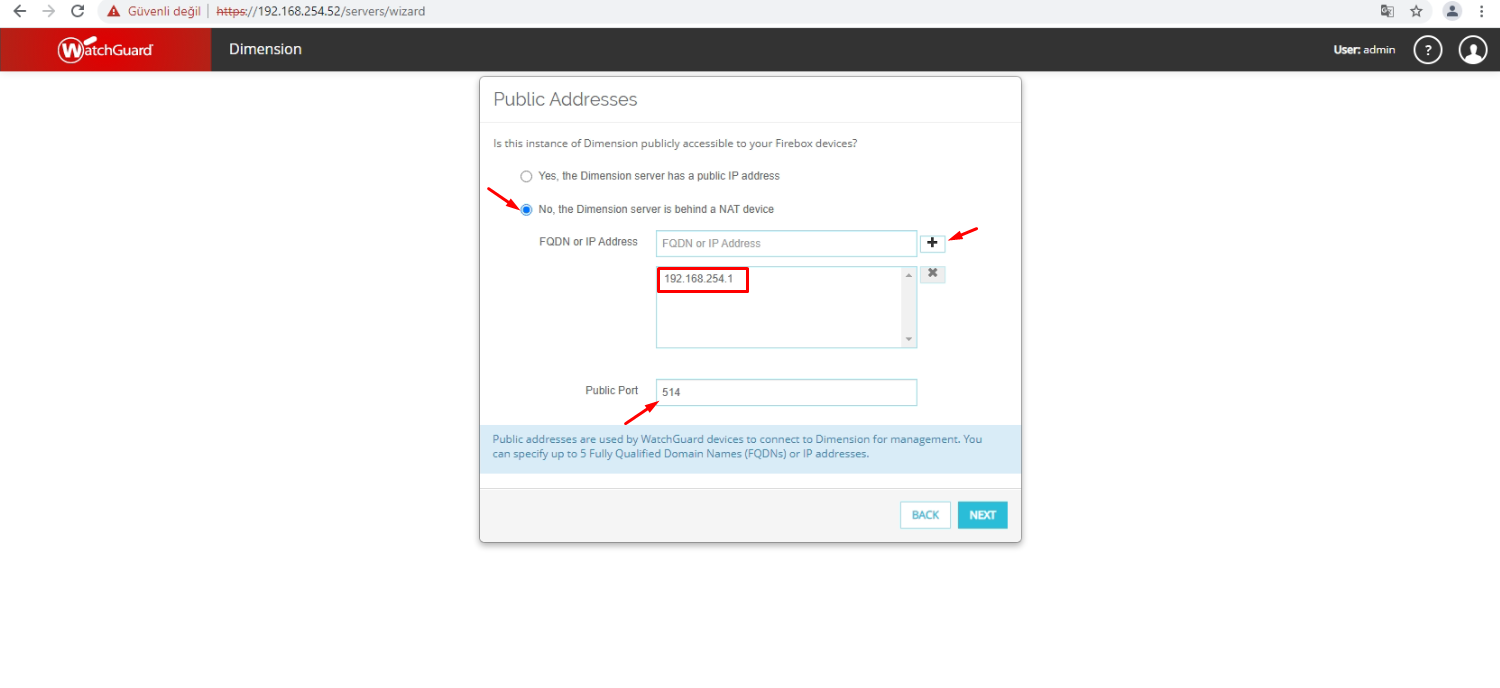
15. Adım
Bu adım da sizi Public Address sayfası karşılamaktadır.
İlk olarak "No, the Dimension server is behind a NAT device" seçeneğini seçin
FQDN or IP Address metin alanına Watchguard Firebox (Firewall) cihazının IP adresini girip, "+" butonuna tıklayarak alttaki bölüme ekleyin.
Public Port bölümüne 514 portunu yazın.
Next butonuna tıklayarak bir sonraki adıma devam edin.
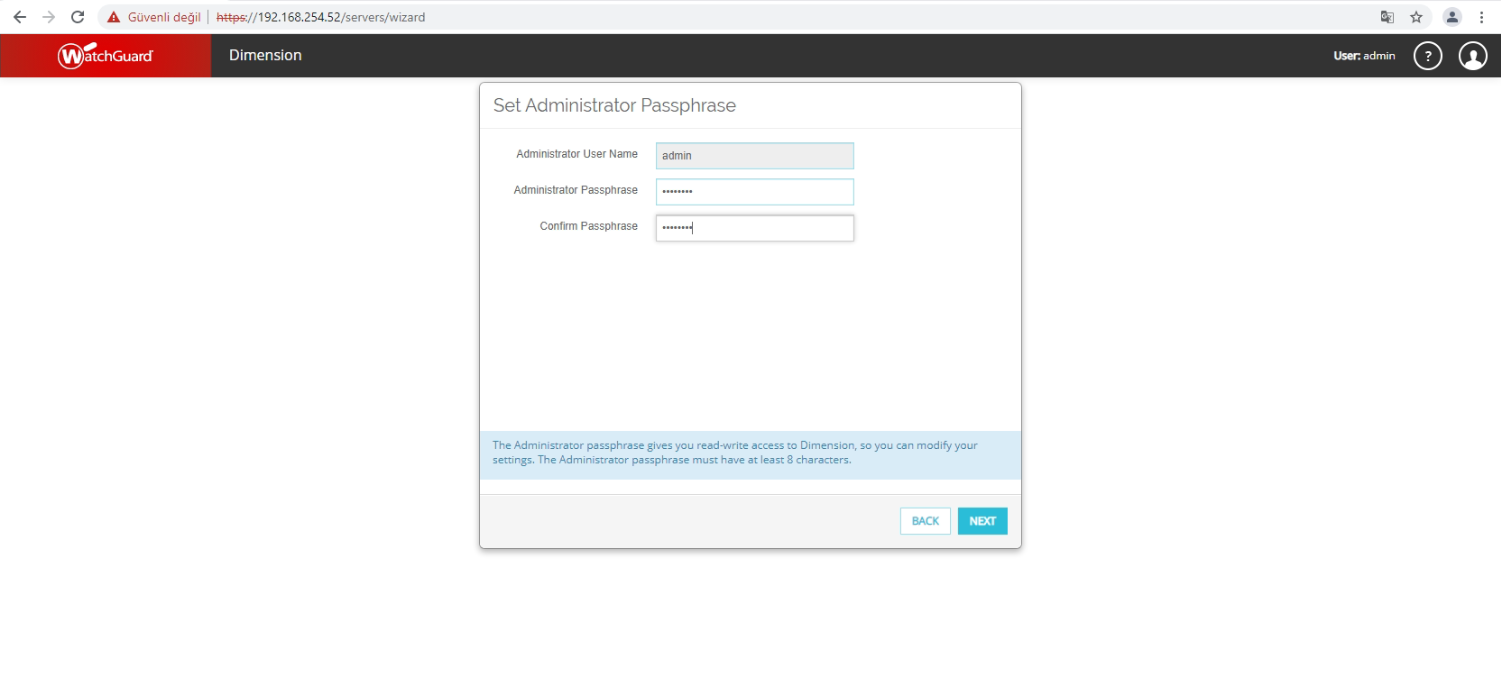
16. Adım
Bu adım da sizden Dimension sunucunuzun admin kullanıcısının varsayılan şifresini değiştirmenizi isteyecektir. Yeni şifrenizi yazın ve Next butonu ile devam edin.
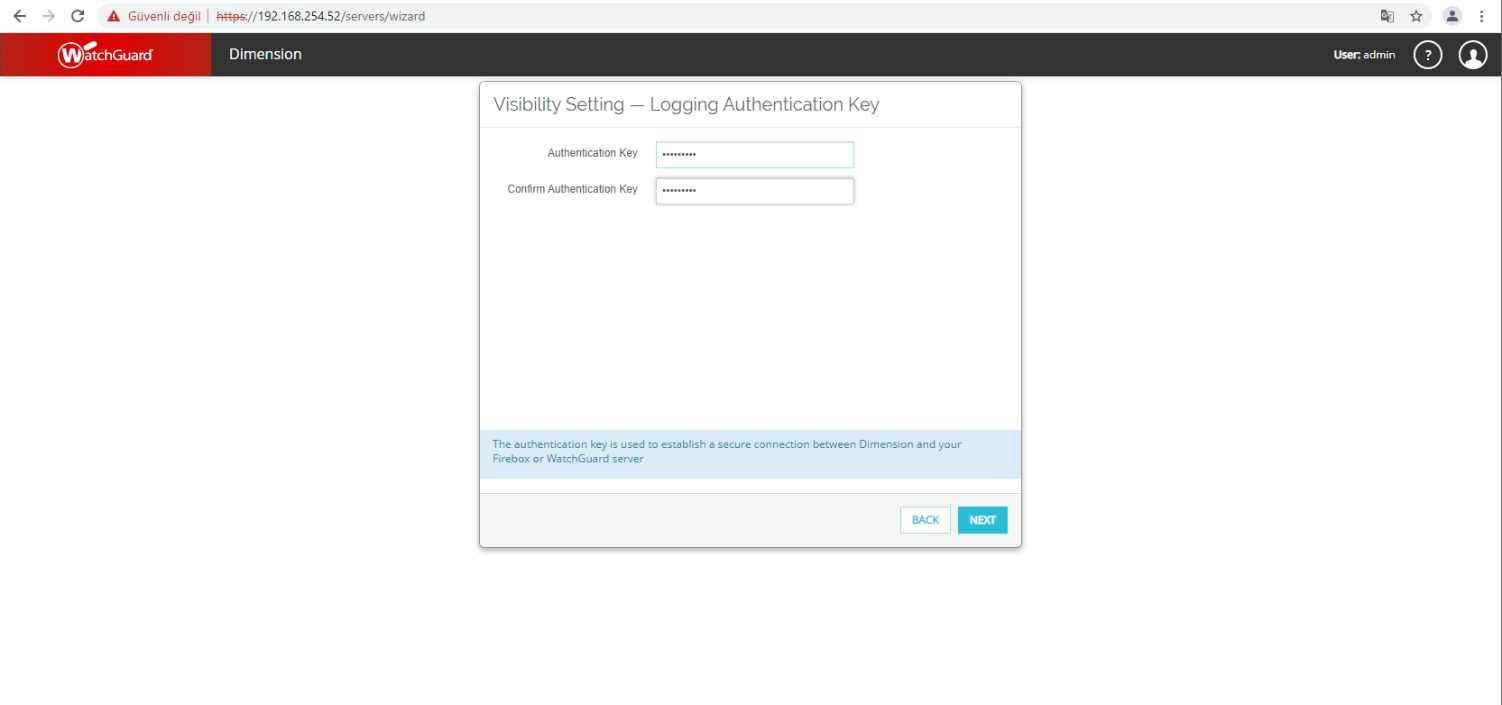
17. Adım
Bu adım da sizden WatchGuard Firebox (Firewall) cihazı ile iletişime geçebilmek için güvenlik anahtarı girmemizi istemektedir. İki kutuya da oluşturduğunuz güvenlik anahtarını yazın.
NOT: oluşturduğunuz güvenlik anahtarını bir yere not alın. Aynı güvenlik anahtarını WatchGuard Firebox (Firewall) cihazında da tanımlamanız gerekecektir.
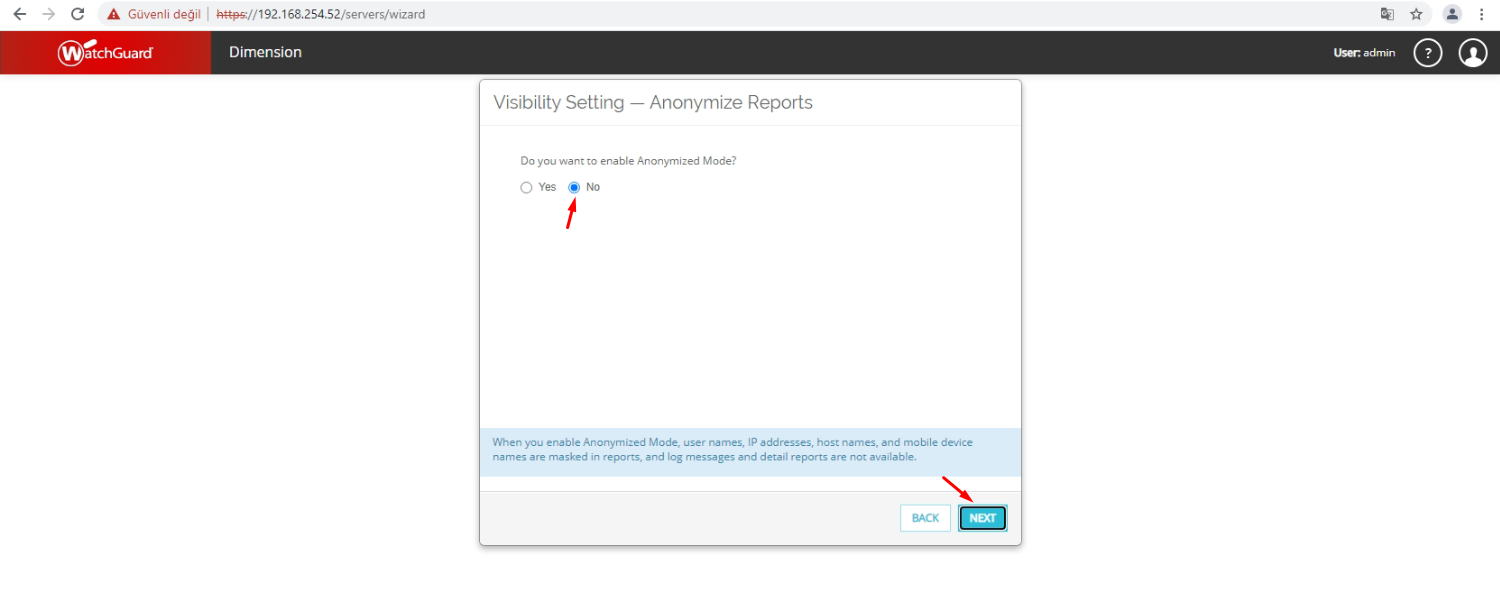
18. Adım
Bu adım da sizden anonim olarak sisteme giriş yapıp logları kontrol etmek ister misiniz sorusu sorulmaktadır. No seçimini seçerek Next butonuna tıklayıp bir sonraki adıma geçin.
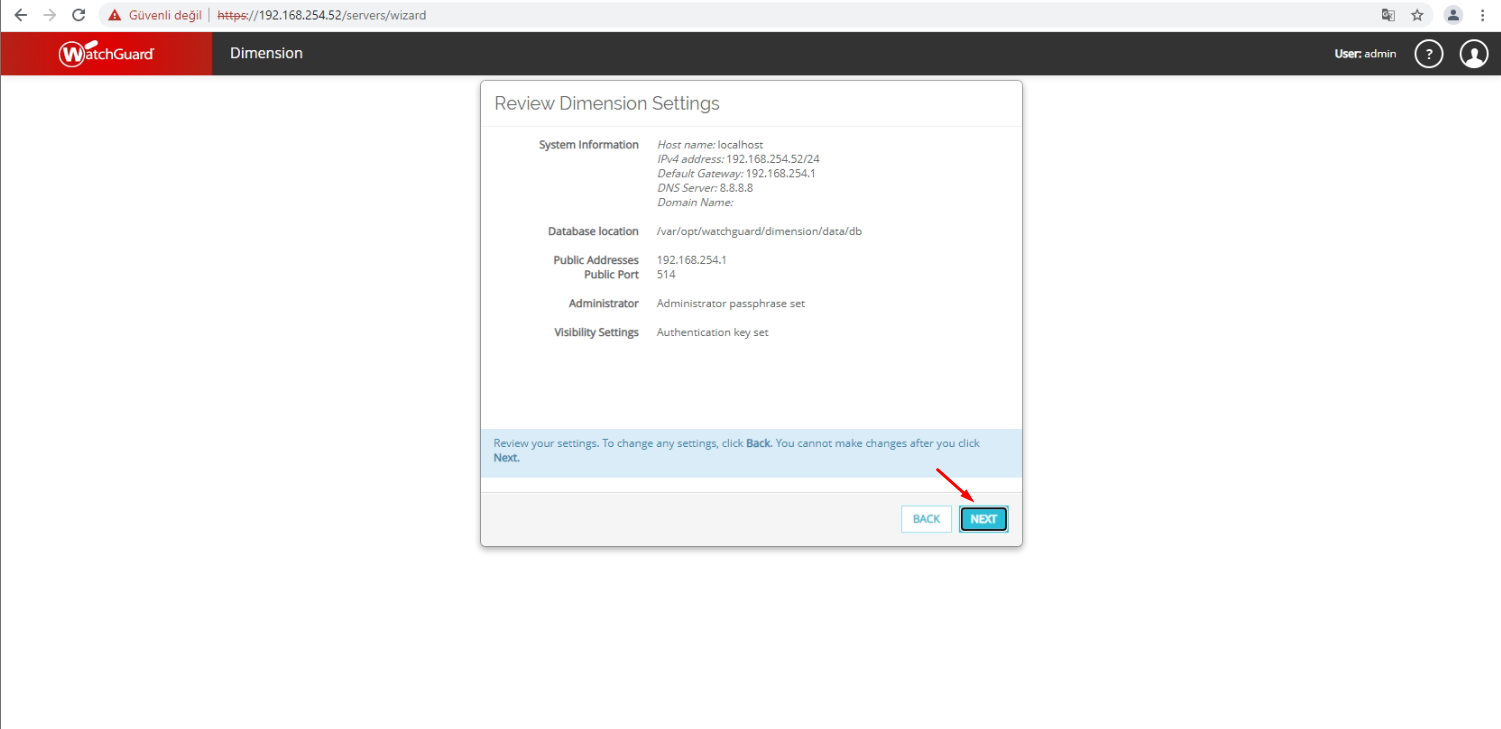
19. Adım
Bu adım da sizden yaptığınız ayarları son kez kontrol etmeniz istenmektedir. Ayarlarınız da bir problem yoksa Next butonuna tıklayarak bir sonraki adıma geçebilirsiniz. Eğer yaptığınız ayarlar da bir problem varsa Back butonuna tıklayarak ilgili adım da düzeltmeyi yapabilirsiniz.
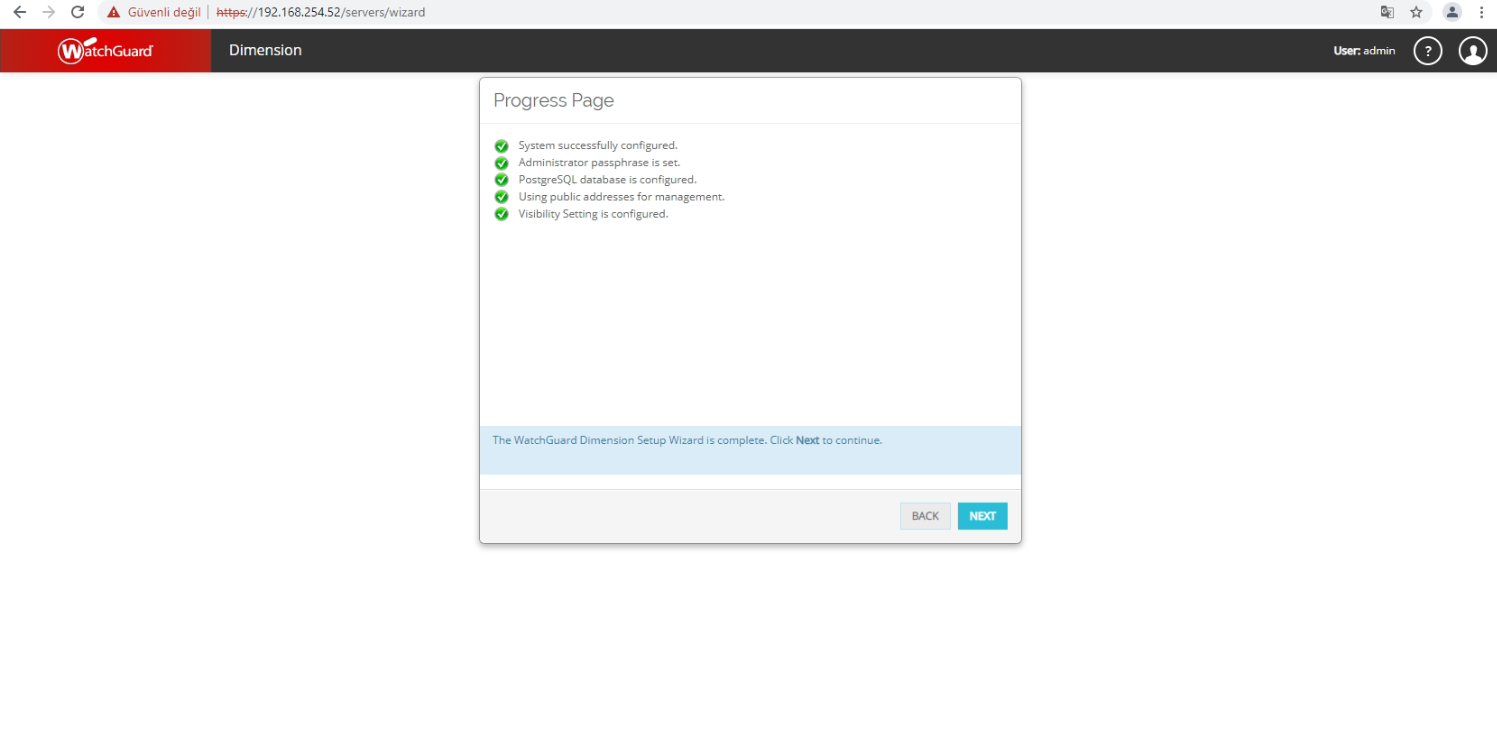
20. Adım
Bu adım da yapılan tüm ayarlar Dimension cihazında uygulanır. Adımları anlık olarak bu sayfa da görüntüleyebilirsiniz.
İşlemler tamamlandıktan sonra Next butonuna tıklayıp bir sonraki adıma geçebilirsiniz.
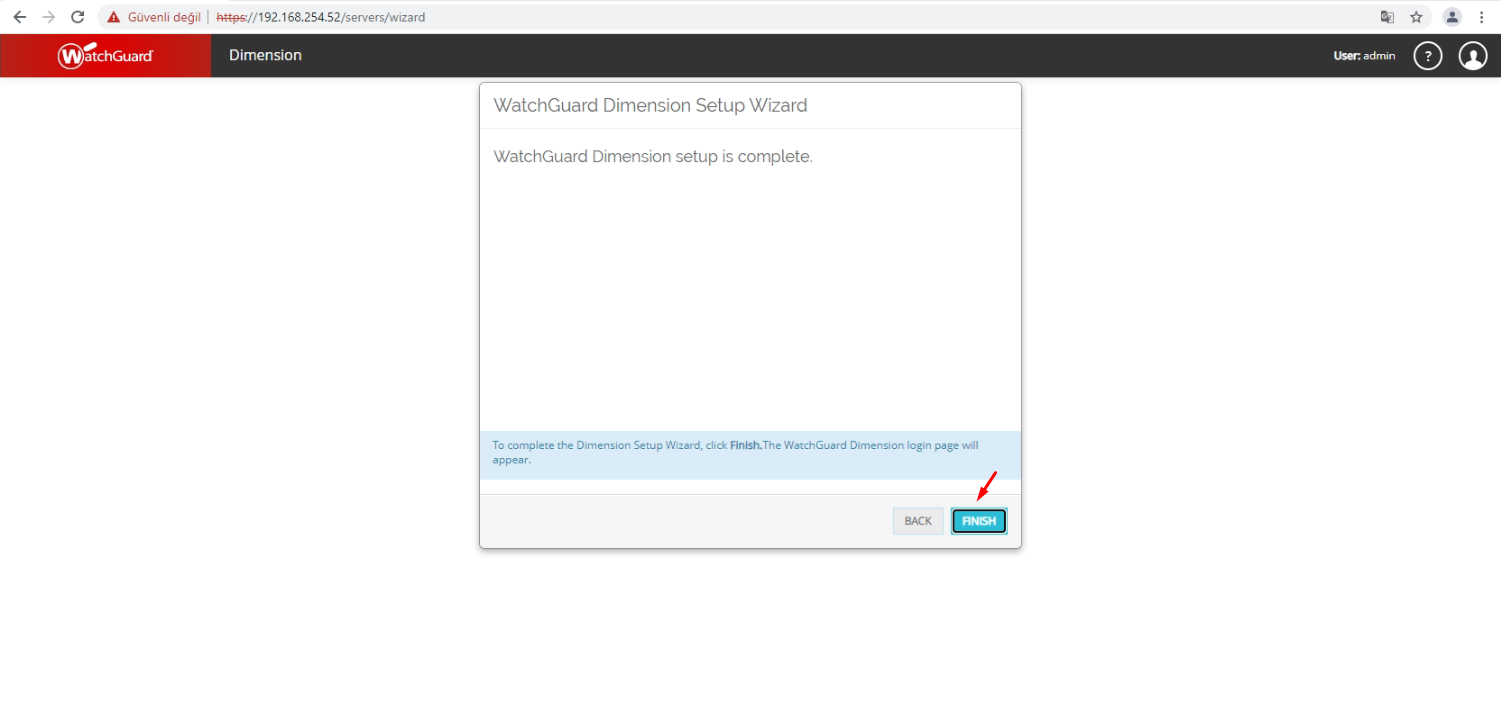
21. Adım
Finish butonuna tıklayarak kurulumu tamamlayın.
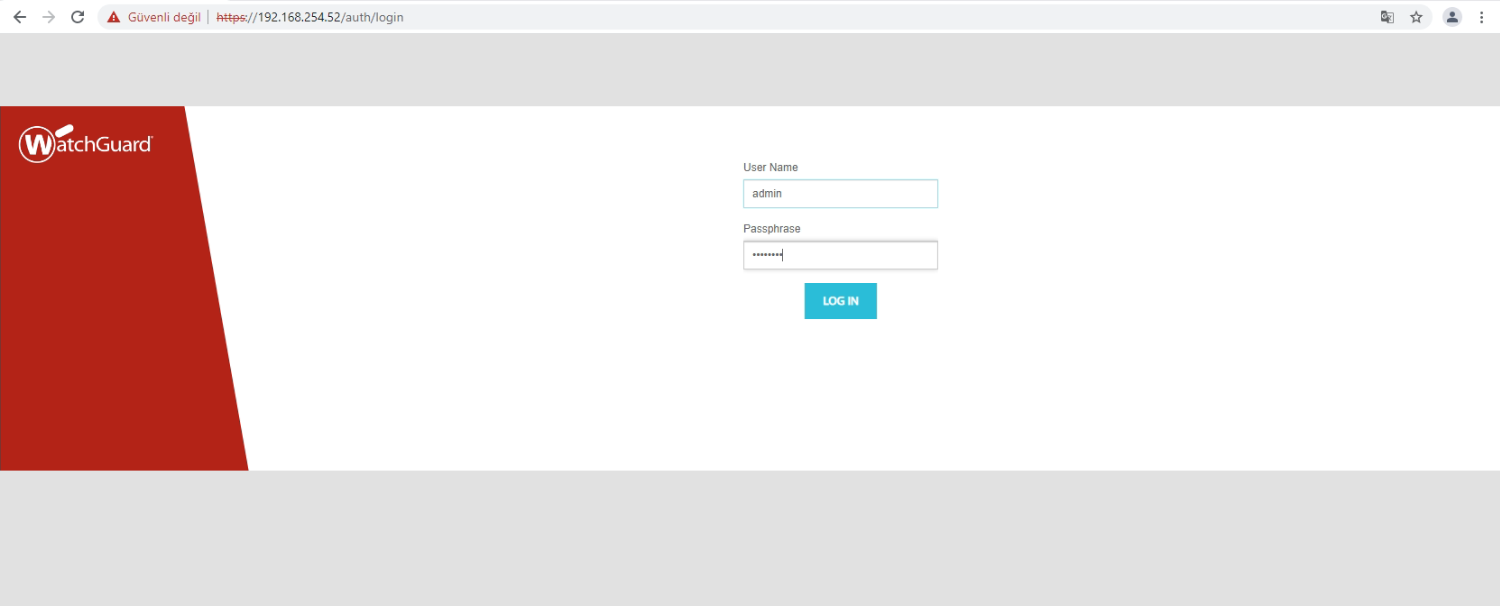
22. Adım
Dimension log sunucunuza kullanıcı adı ve şifrenizle giriş yapın.
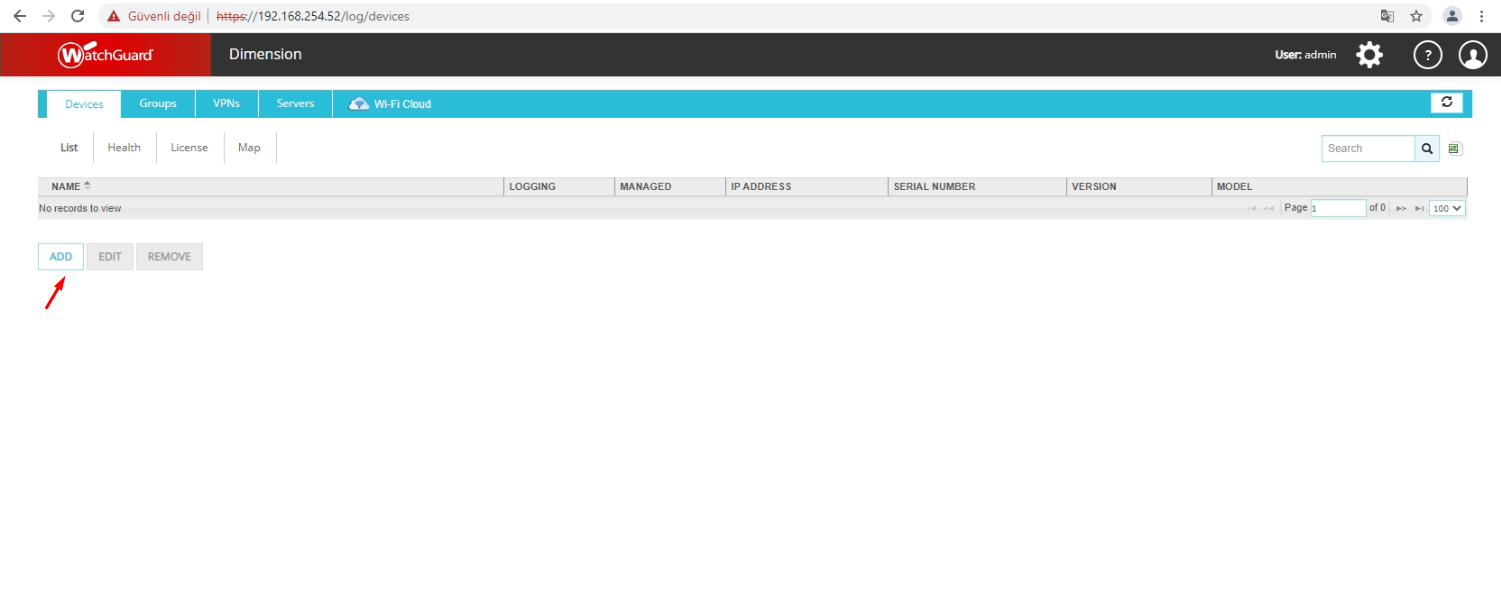
23. Adım
Add butonuna tıklayın.
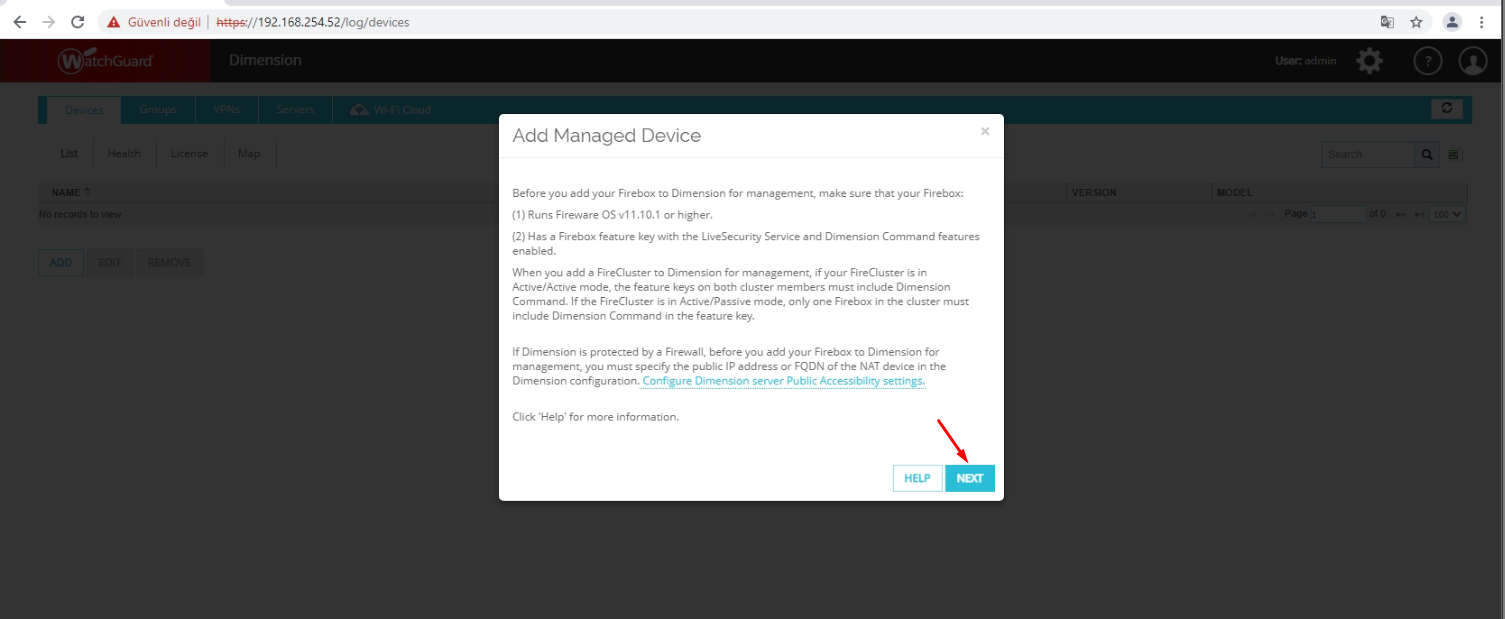
24. Adım
Bu adım da sizi "Add Manage Device" ekranı karşılayacaktır.
Next butonuna tıklayarak bir sonraki adıma devam edin.
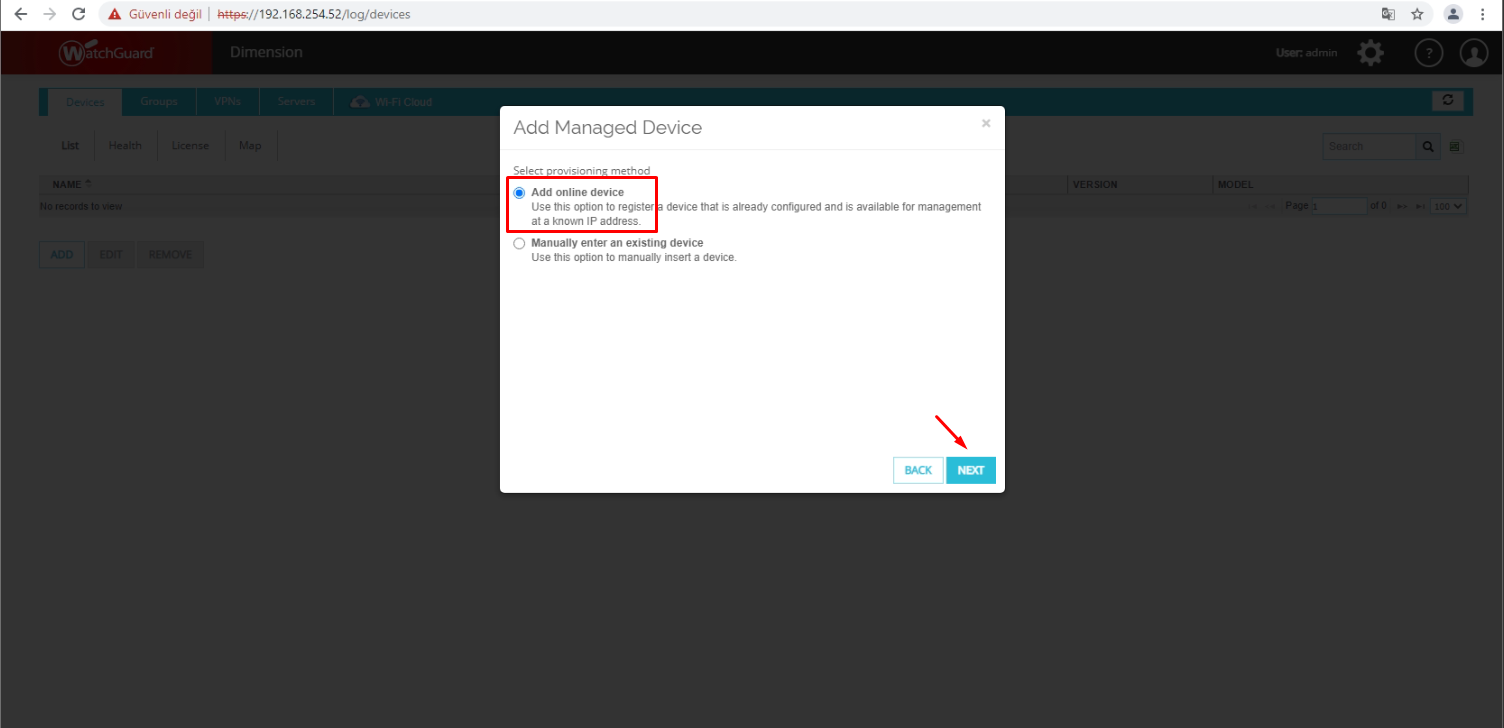
25. Adım
Bu adım da "Add online device" seçeneğini seçip Next butonu ile bir sonraki adıma geçin.
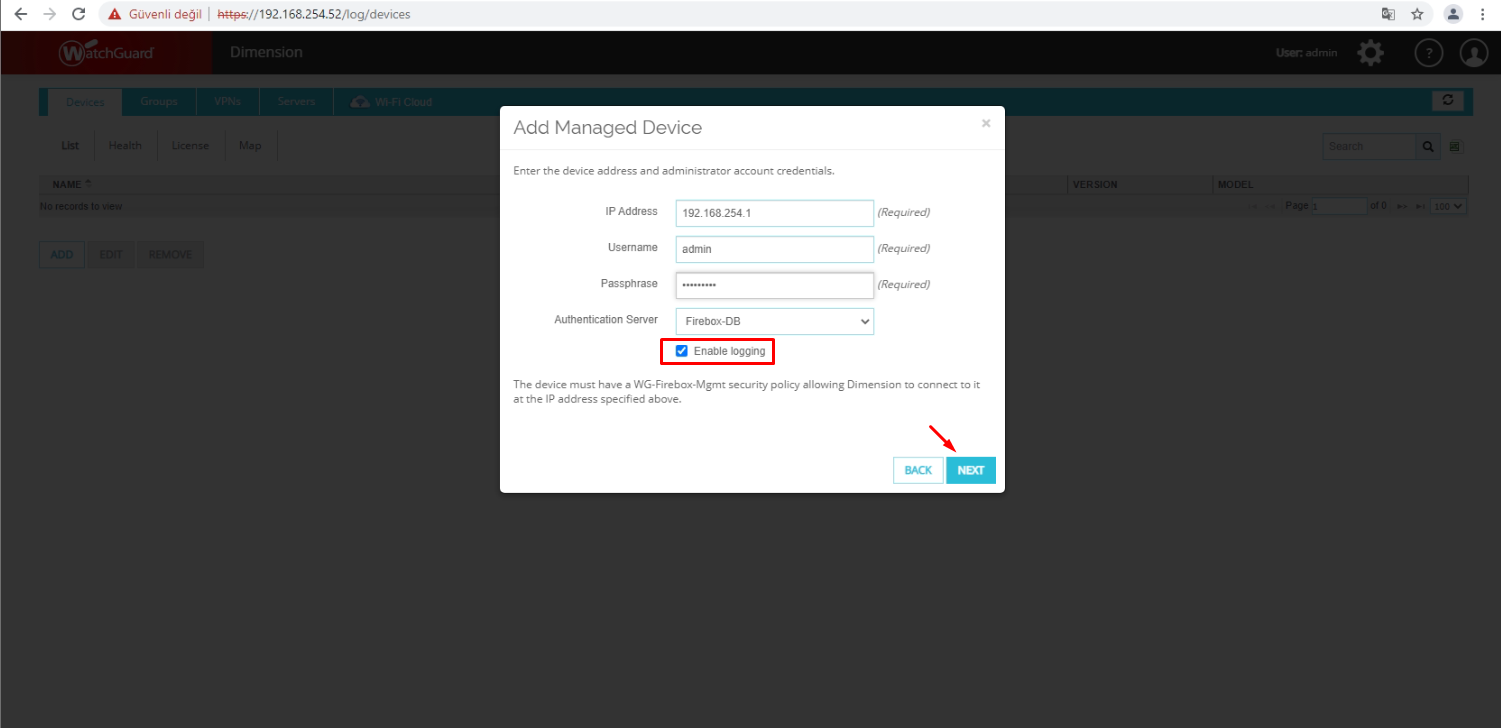
26. Adım
Bu adım da sizden WatchGuard Firebox (Firewall) cihazınıza erişim bilgilerini eklemeniz gerekmektedir.
- IP Address; bu alana WatchGuard Firebox (Firewall) cihazının IP adresini yazın.
- Username; bu alana admin kullanıcısını yazın.
- Passphrase; bu alana admin kullanıcısının şifresini yazın.
- Authentication Server; bu alan da Firebox-DB seçili olmalıdır.
- Enable Logging; bu seçim kutusu seçili olmalıdır.
Gerekli alanları doldurduktan sonra Next butonuna tıklayarak bir sonraki adıma devam edin.
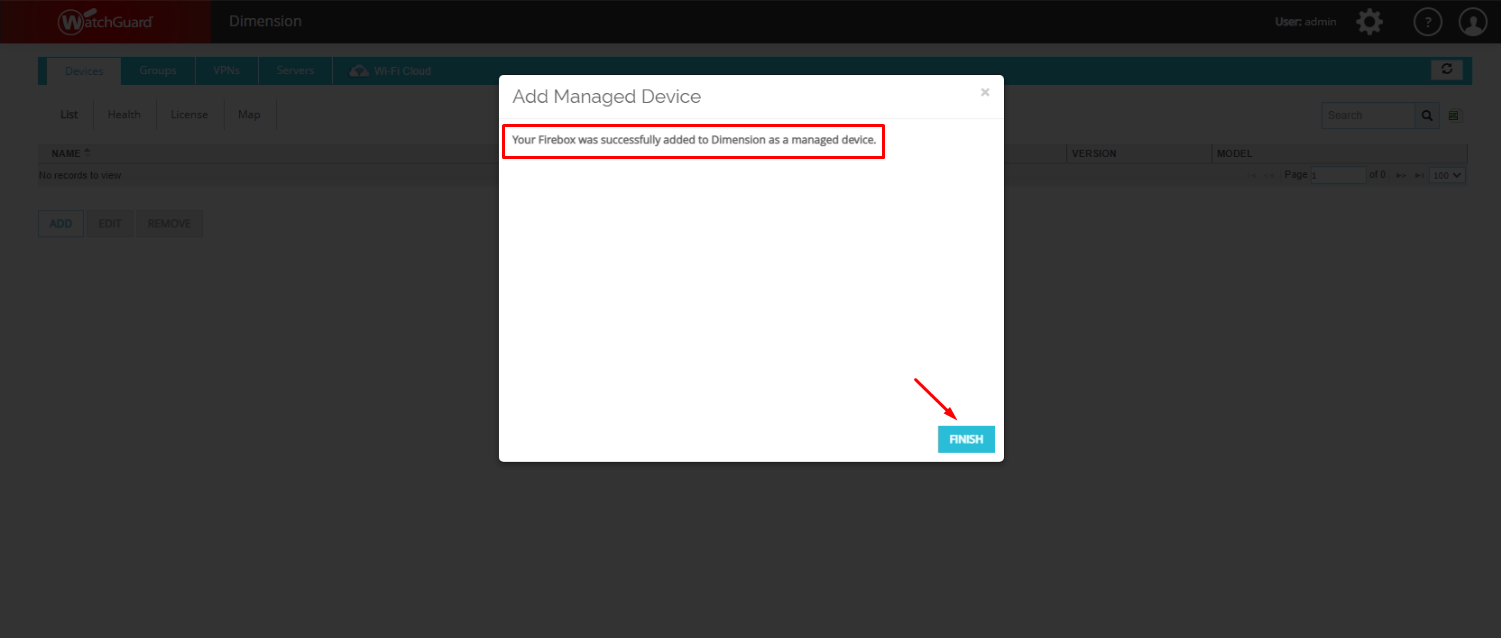
27. Adım
Bu adım da bilgileriniz de bir yanlışlık yoksa Dimension log sunucunuzu WatchGuard Firebox (Firewall) cihazınıza bağlantı sağlar.
Finish butonuna tıklayarak bağlantıyı tamamlayın.
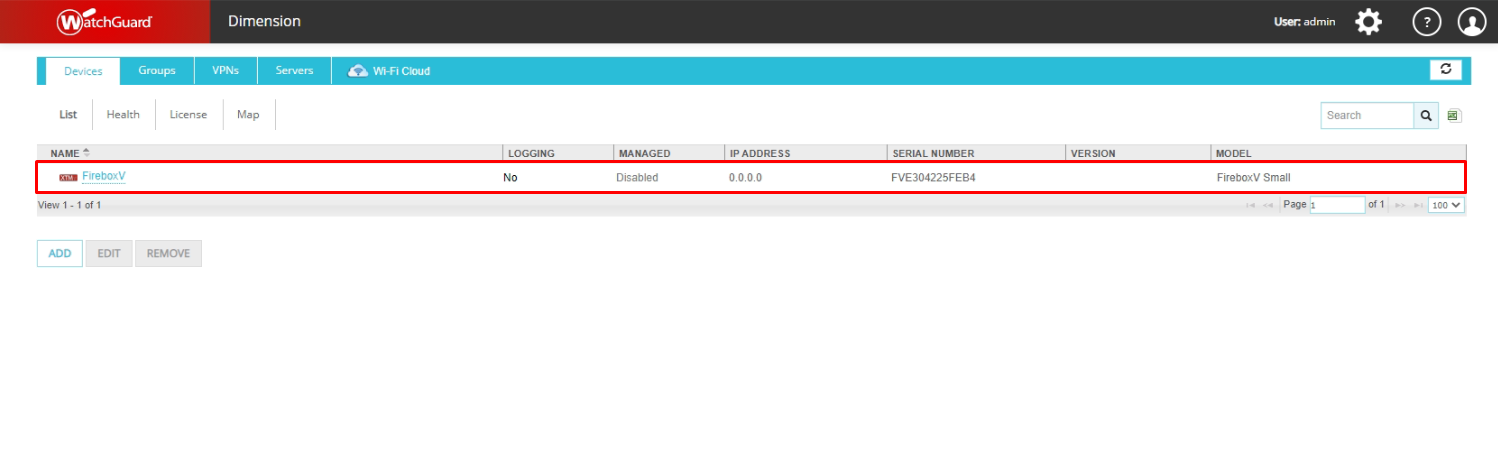
28. Adım
İşlem başarılı bir şekilde gerçekleştirildikten sonra görseldeki gibi eklediğiniz cihaz veya cihazlarınız liste de görüntülenecektir.
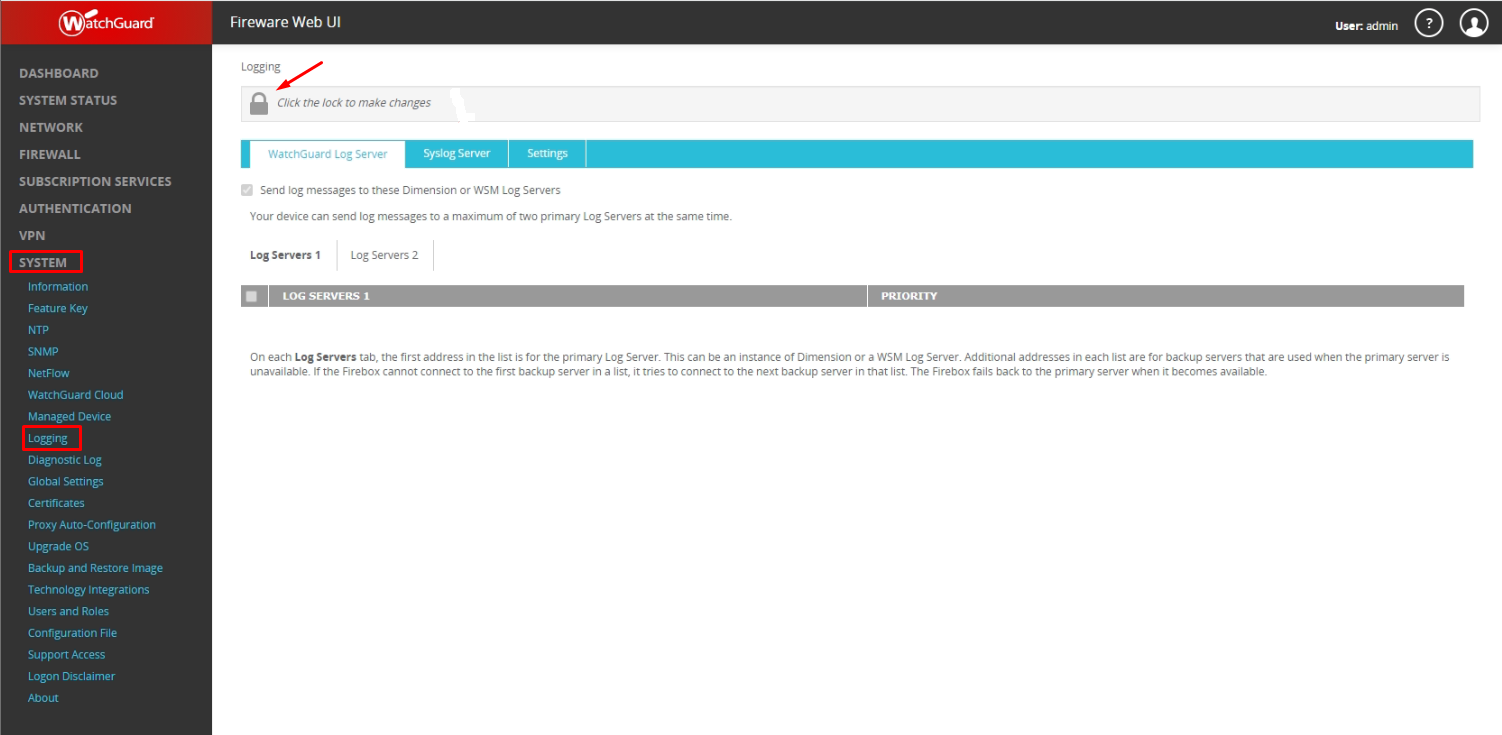
29. Adım
Bu adım da Dimension log sunucusun da yaptığınız gibi WatchGuard Firebox (Firewall) cihazına Dimension ürününü tanımlamanız gerekmektedir.
WatchGuard Firebox (Firewall) cihazınıza giriş yapın.
Sol menüden System --> Logging linkine tıklayın.
En üst alan da ki kilit ikonu kapalı görünüyorsa tıklayarak açık görünecek şekilde ayarlayın. Cihazınız artık düzenleme moduna geçecektir.
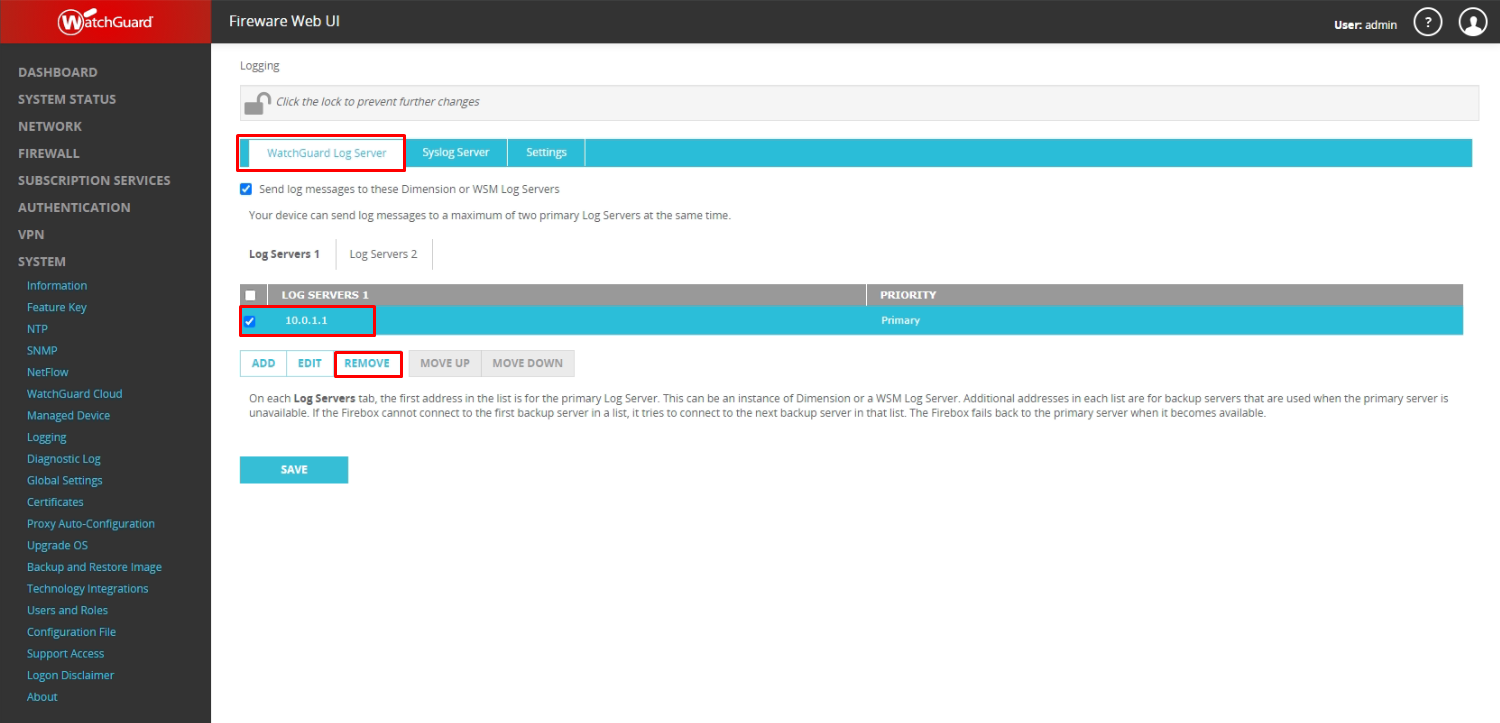
30. Adım
Düzenmele modunu açtıktan sonra Log Servers 1 bölümünde Watchguard Firebox (Firewall) cihazınızın IP adresi otomatik eklenmiş şekilde görünecektir.
İlgili eklenmiş kuralın solunda ki seçim kutusunu işaretleyip, aşağıdaki REMOVE butonuna tıklayarak silin.
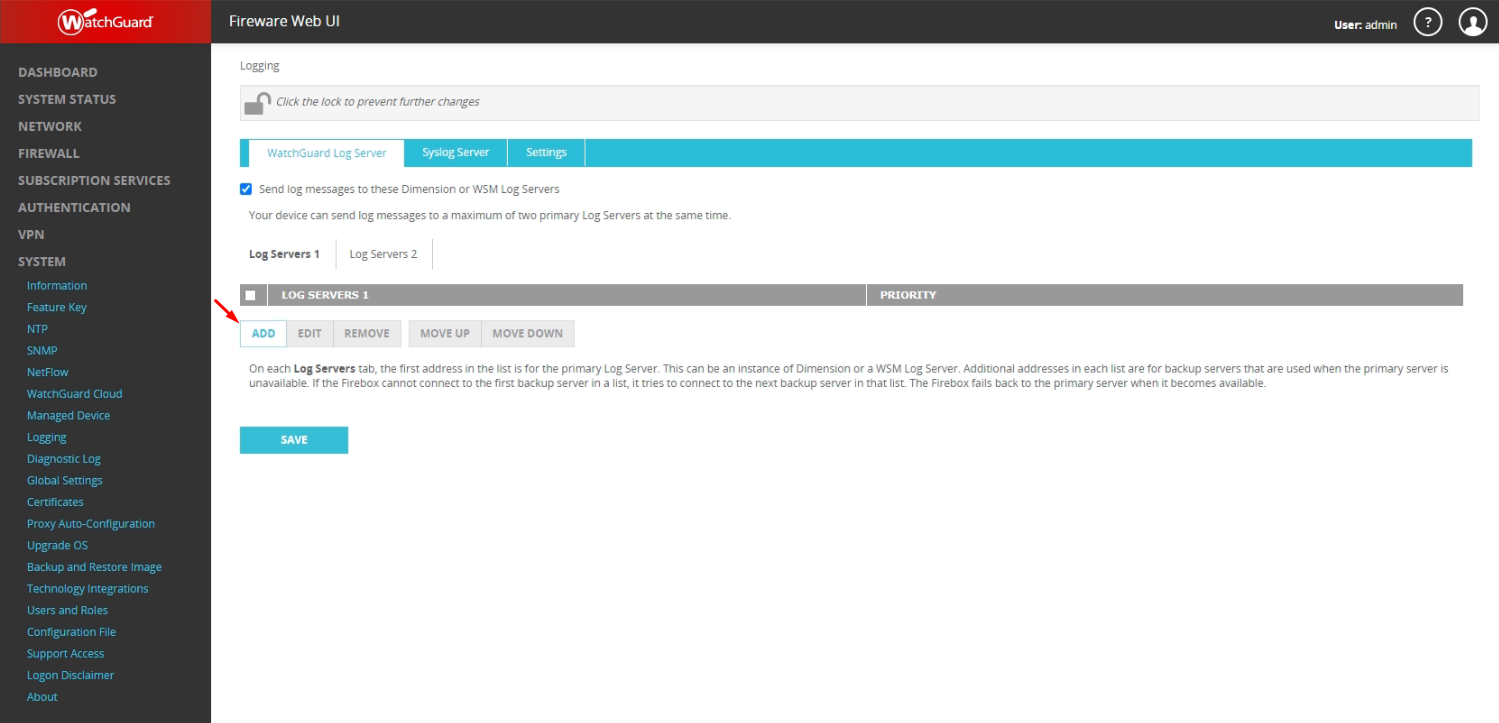
31. Adım
Bu adım da ADD butonuna tılayın.
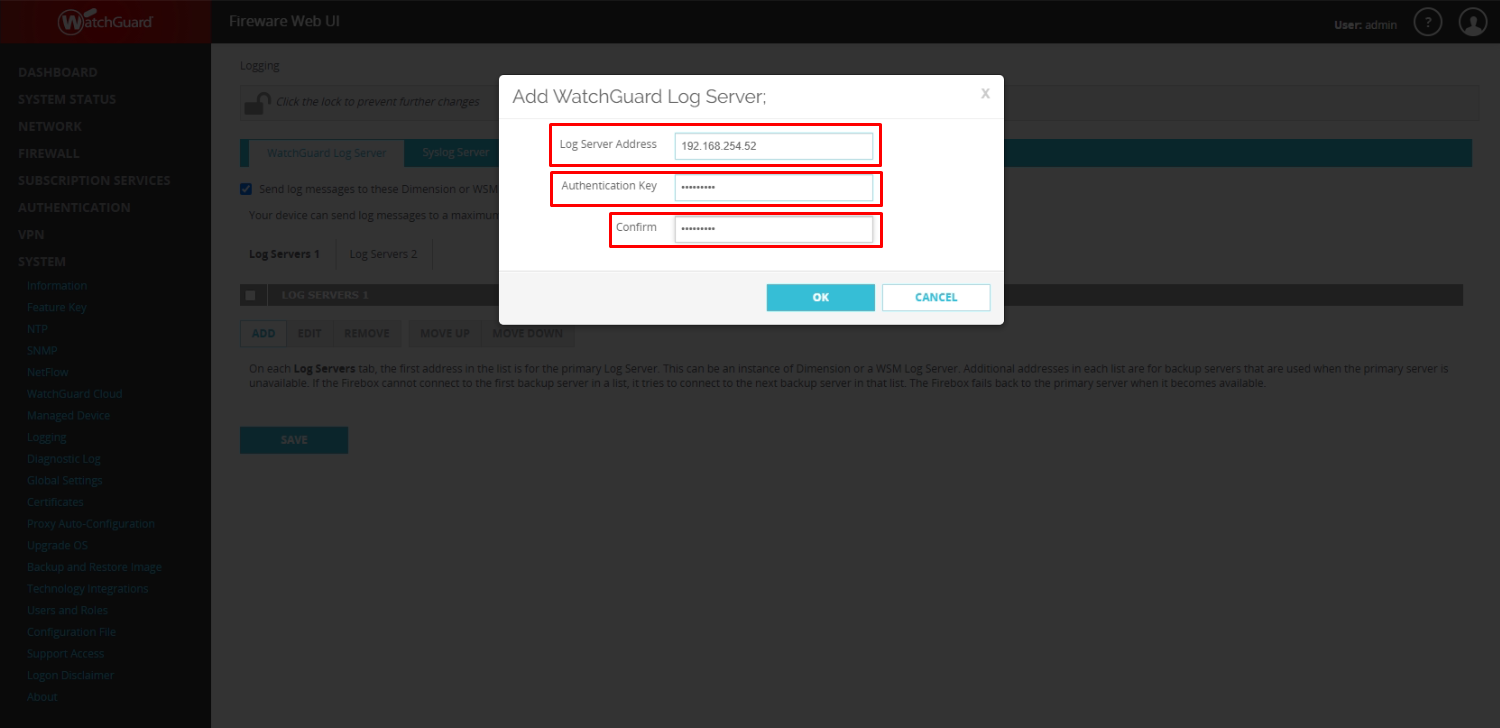
32. Adım
Açılan popup ekranında;
- Log Server Address; bu alana Dimension log sunucusunun IP adresini yazın.
- Authentication key; bu alana Dimension log sunucusunu kurarken belirlediğiniz gizli anahtarı yazın.
- Confirm; bu alana gizli anahtarı tekrar yazın.
OK butonuna tıklayarak yeni log sunucunuzu ekleyin.
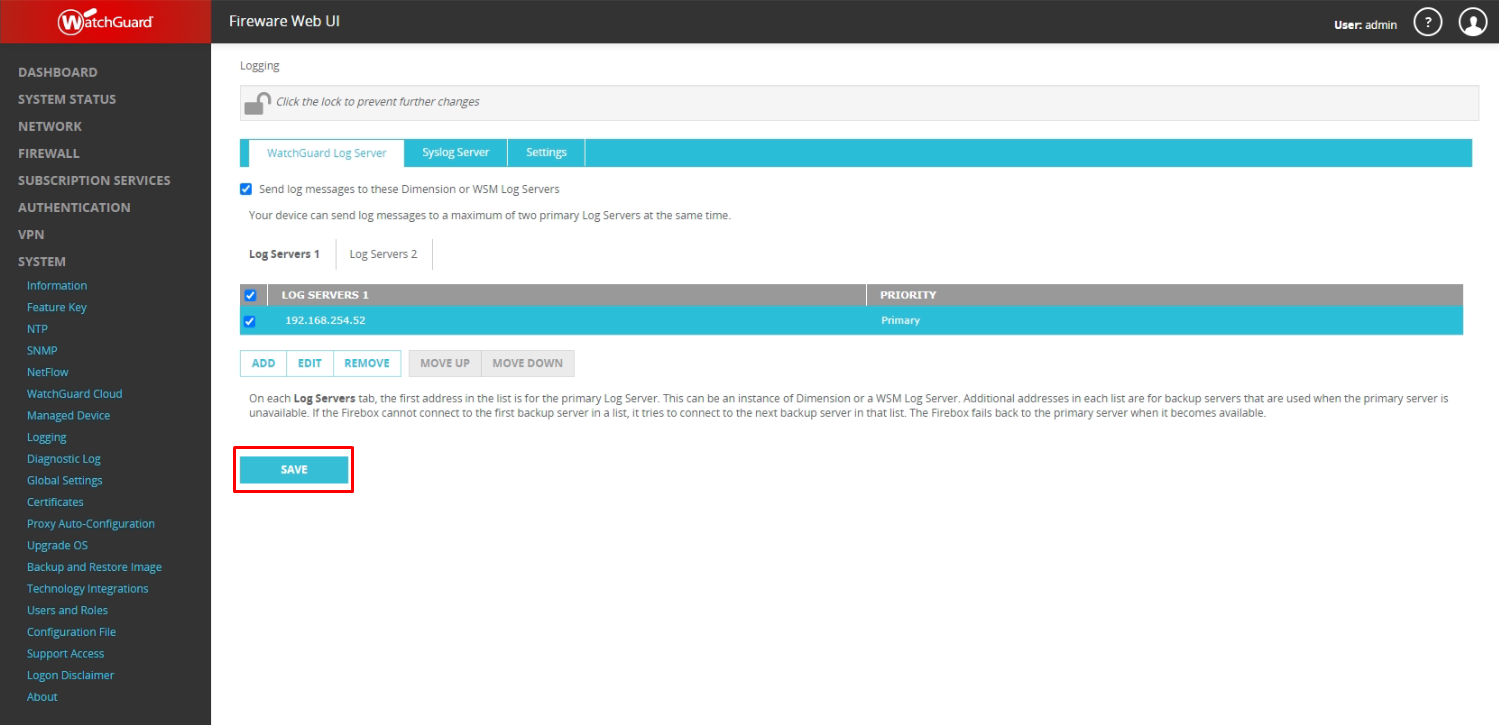
33. Adım
Ekleme işlemini yaptıkran sonra SAVE butonuna tıklayarak ayarları uygulayın.
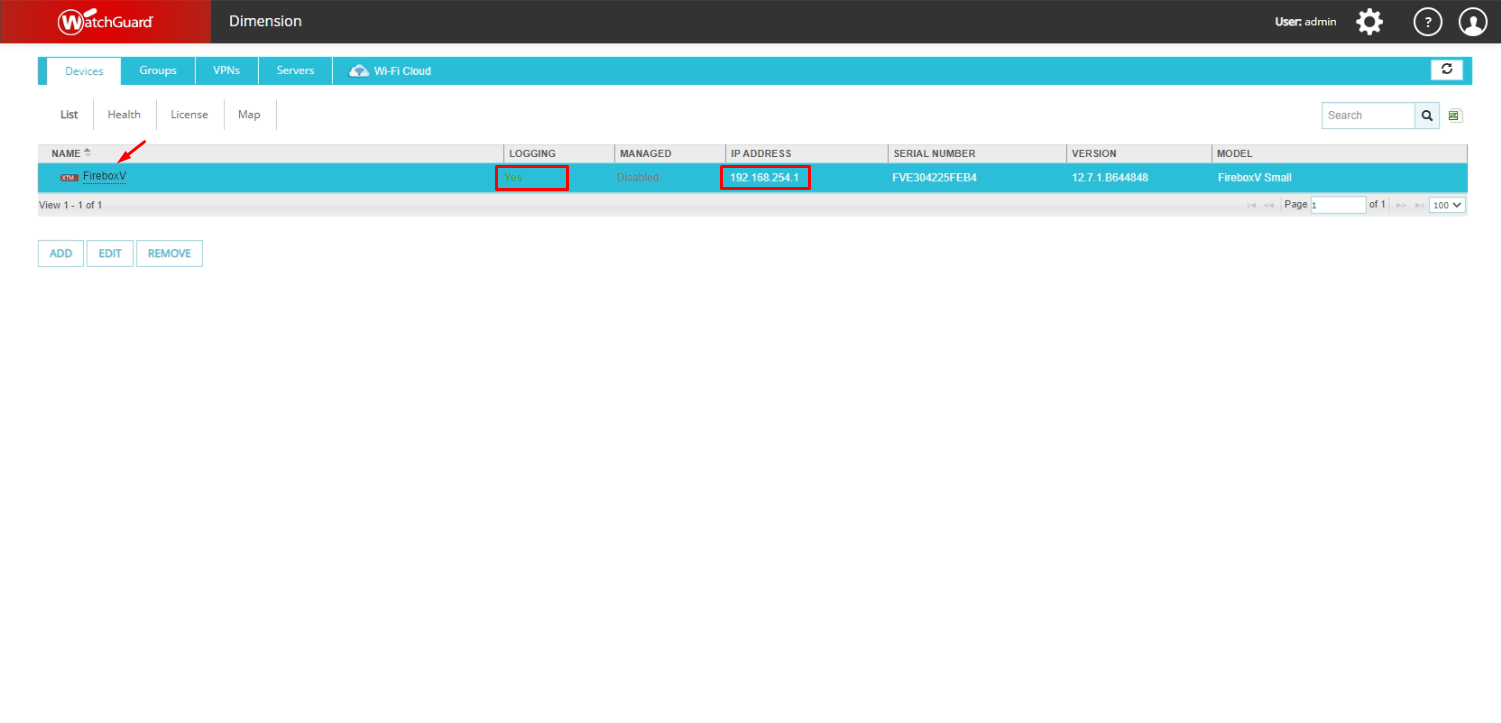
34. Adım
Bu adım da tekrar Dimension log sunucusuna giriş yapın.
Eğer yaptığınız ayarlar iki tarafta da düzgün şekilde yapılandırıldıysa Watchguard Firebox (Firewall) cihazınızın LOGGING bölümü yeşil renkte YES olarak görünecektir.
Görsel de ok ile gösterildiği gibi cihazınızın ismine tılayın.
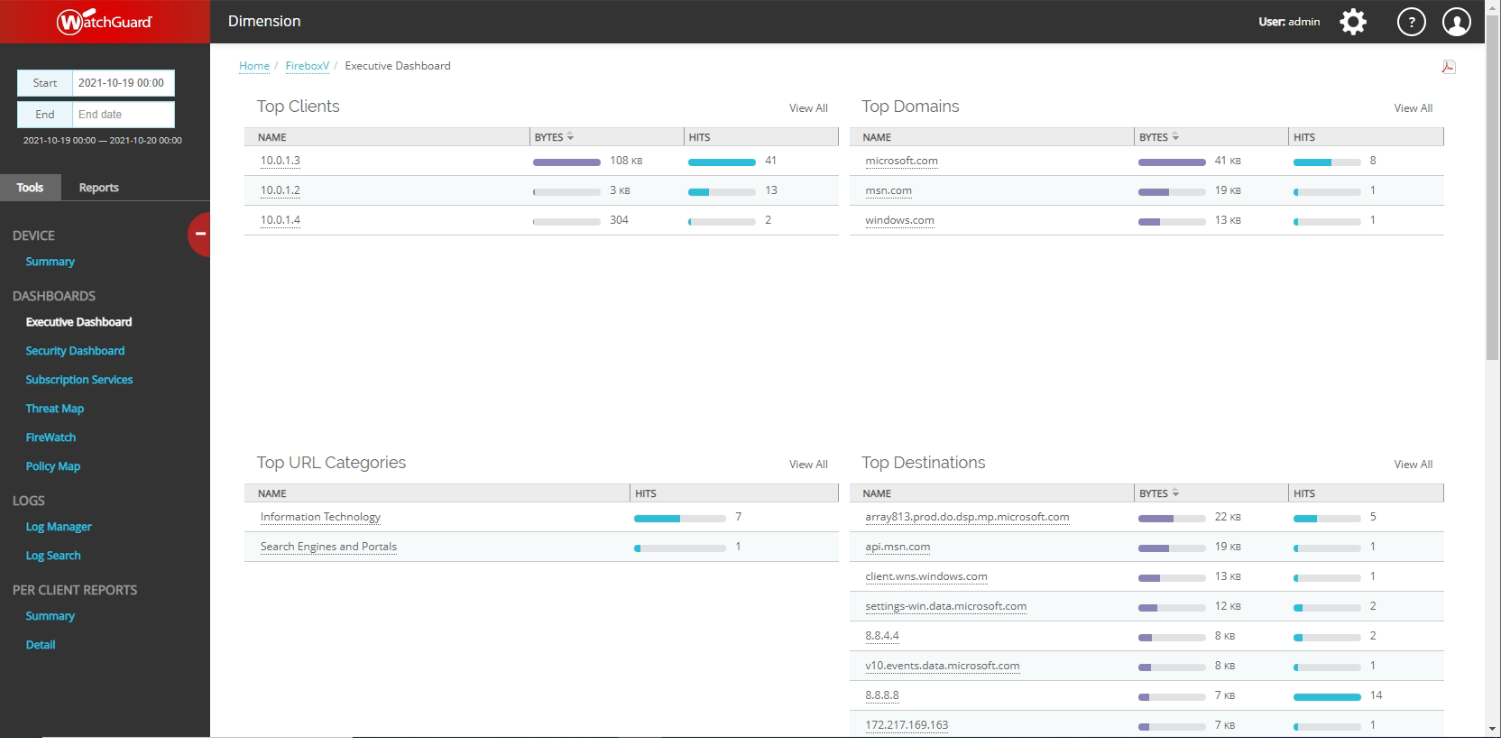
35. Adım
Görselde gördüğünüz gibi cihaz üzerindeki anlık ve kurulum gününden itibaren geçmişe dayalı tüm logları görüntüleyebilirsiniz.
 Türkçe
Türkçe